使用虚拟机安装的时候,镜像大多数都是要自带引导的ISO文件,有时候想在虚拟机上安装一些魔改版、精简版的系统,这些系统镜像文件一般都是esd格式的,虚拟机原生并不支持这种文件的安装,这里给出的方案是使用PE系统进行安装。
这种方式的思路,和在真机安装系统的方式一样,在给一台电脑安装系统的时候,一般都是需要一个U盘,U盘里面装了一个PE系统,然后启动的时候,进入U盘的PE系统,进行安装。
虚拟机的方式也同理,我们也搞一个PE系统,然后用同样的方式进PE安装,这样不管什么格式的镜像包,都能安装了。
1.准备PE系统
这里使用WePE制作PE的ISO镜像,首先到WePE官网下载安装包:
官网链接:https://www.wepe.com.cn/download.html
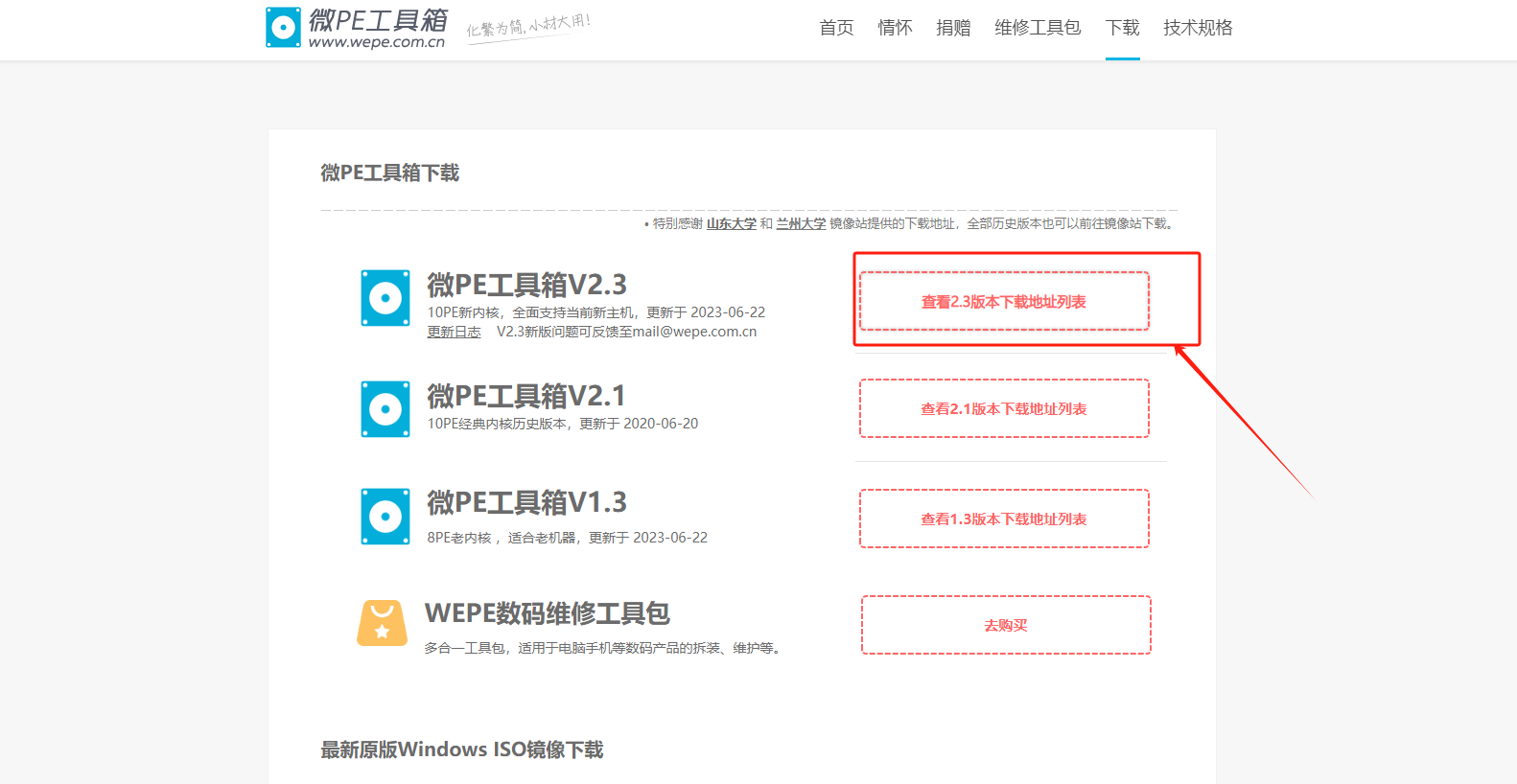
下载这个2.3版本的就行了。
然后双击打开下载下来的文件,注意注意:这里是选择生成可启动的ISO,而不是U盘或者移动盘;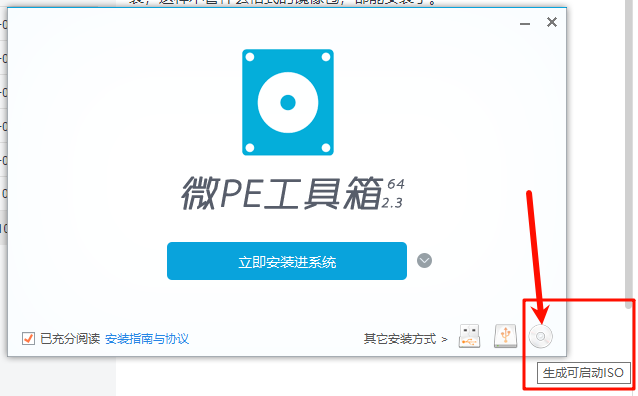
选择一个地方保存这个ISO文件,然后点击立即生成ISO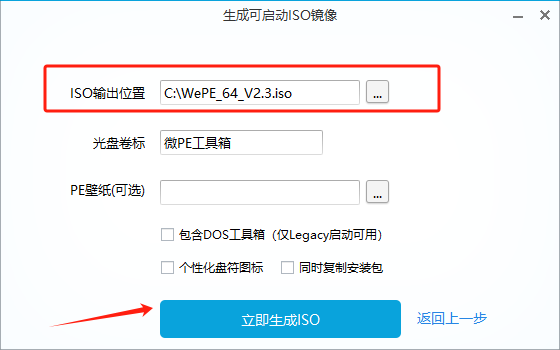
生成完之后,关闭这个窗口就行,这样PE系统就已经制作好了。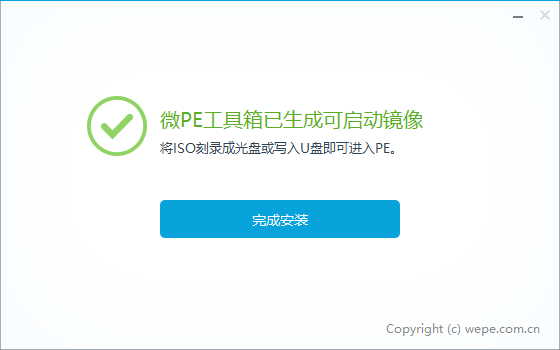
在刚才保存的路径下,就会看到ISO文件,
2.准备windows镜像包
这里推荐一个比较纯净的windows镜像安装包,
YOS云工作室:http://y-os.net/
进去之后,选win10,找一个版本,点进去,下载就行了。
这里我已经提前下载下来了
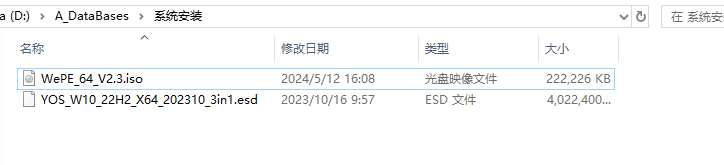
下载好ESD之后,需要把ESD封装到ISO镜像里面,不是解压烧录,是直接把整个esd文件复制粘贴进iso文件里面,这里使用[freeisocreator](https://www.freeisocreator.com/来制作,
到官网:https://www.freeisocreator.com/ 下载freeisocreator,
下载之后,双击安装,一直点下一步就行,安装完之后打开软件
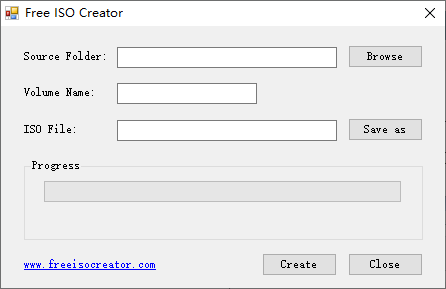
把esd文件单独放到一个文件夹,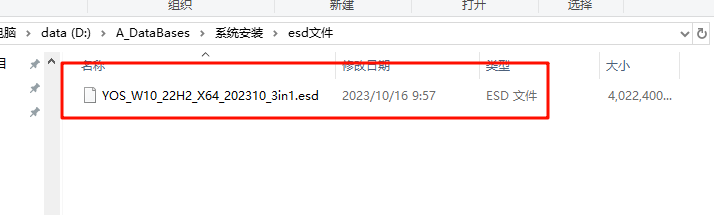
然后在freeisocreator上,指定路径
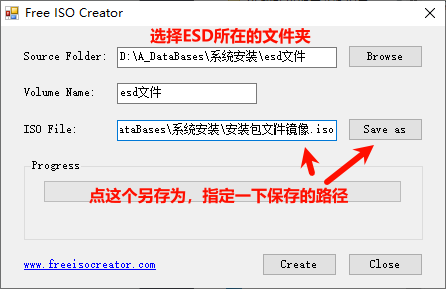
点击创建就行了
1、2步的结果
最后最后,在开始安装之前,应该要制作好如下两个文件
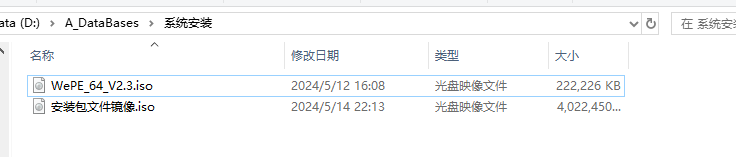
如果闲上面的步骤比较麻烦,可以在质子开发者公众号后台回复【虚拟机esd安装】拿到这个结果,然后直接就从下面开始跟着操作就行了。
开始安装win10
1. virtualBox向导及存储驱动设置
打开virtualBox,点击新建
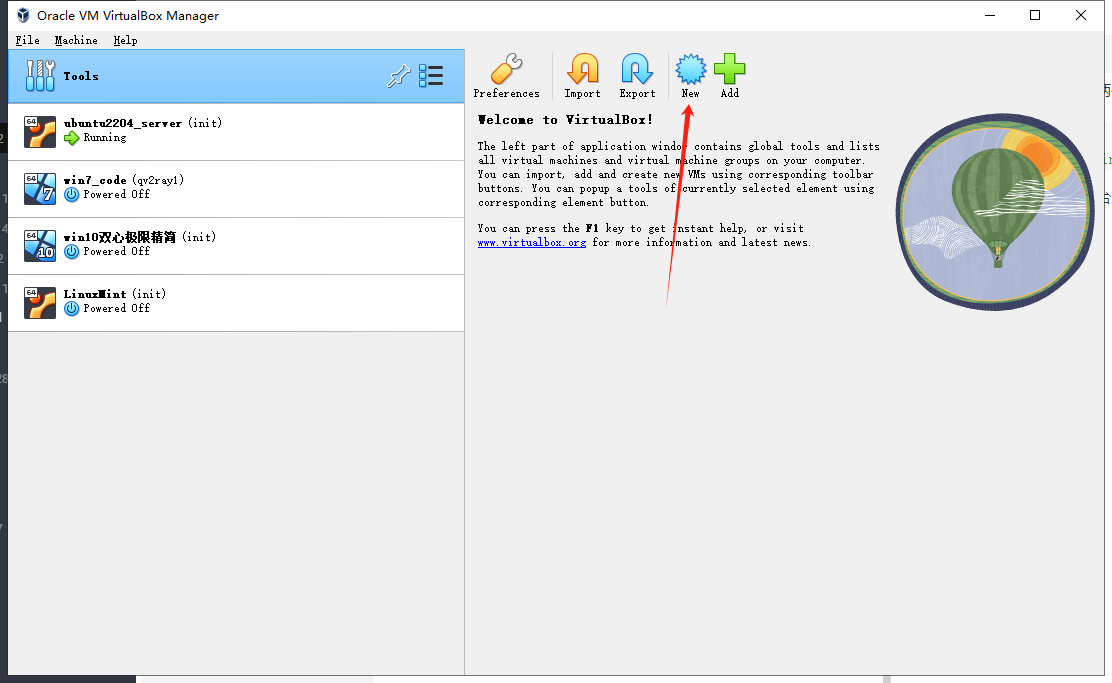
然后给虚拟机起个名字,选择保存的位置
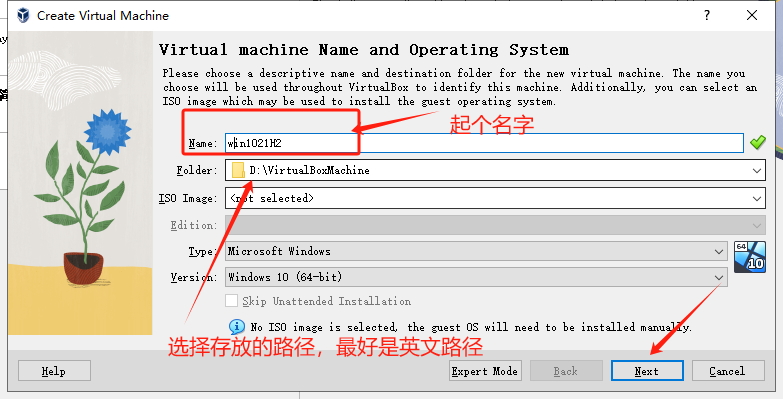
分配8G内存、1核CPU给它
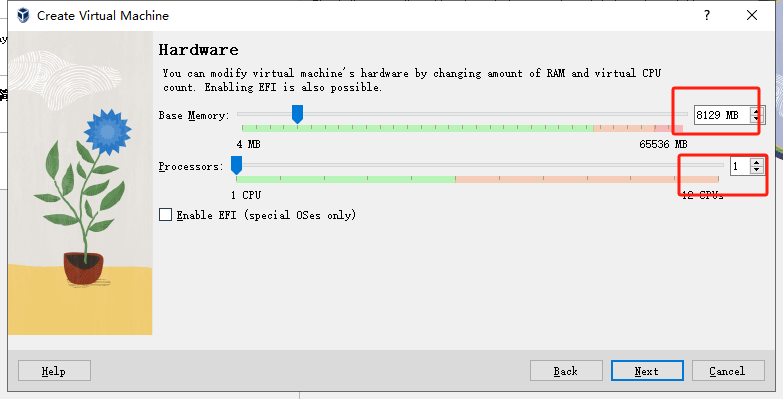
分配硬盘大小50G:
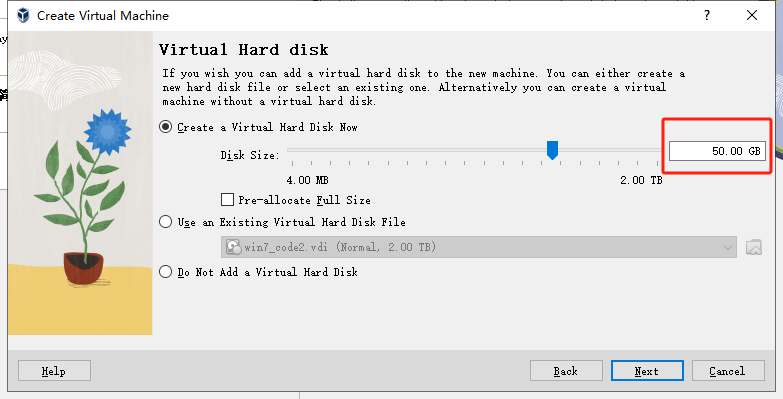
点击完成
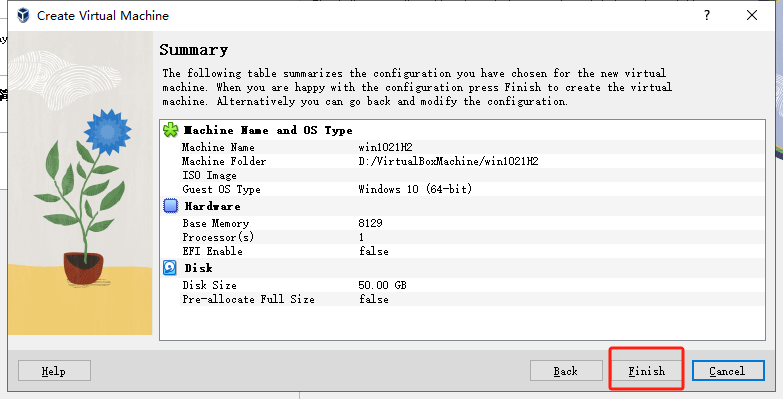
然后点击设置:
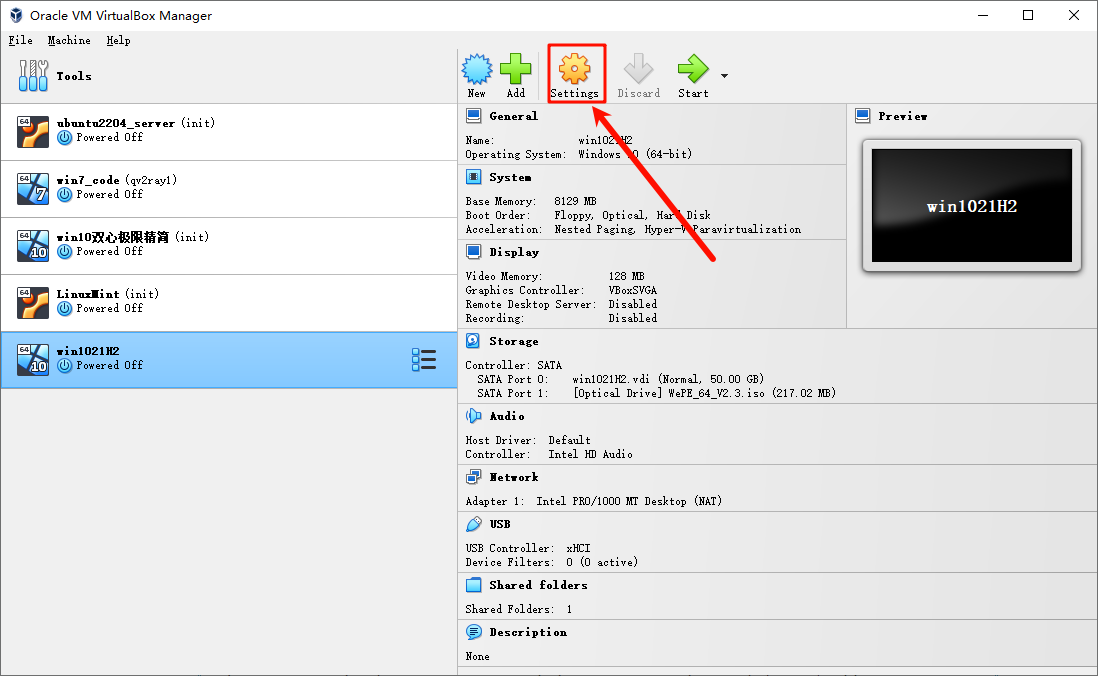
点击存储——添加驱动
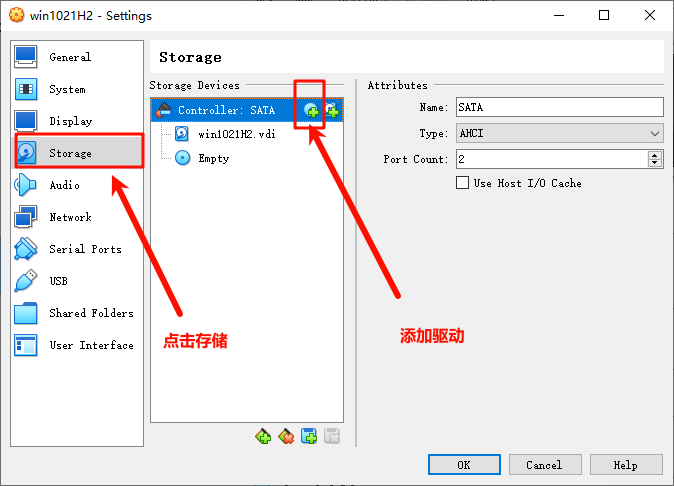
弹出界面,直接点【留空】就行了
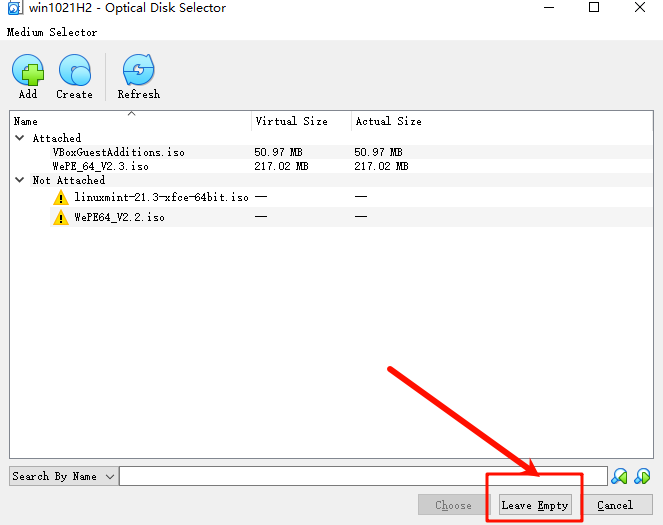
然后
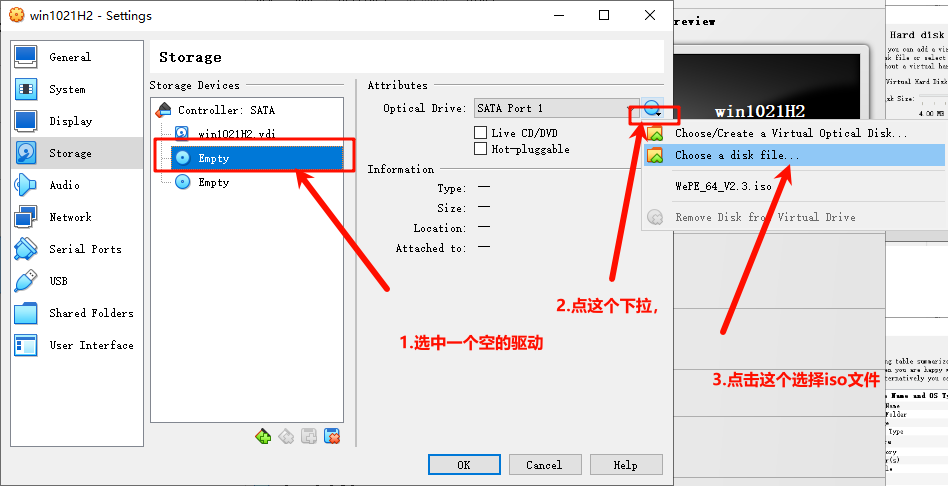
随便先选一个: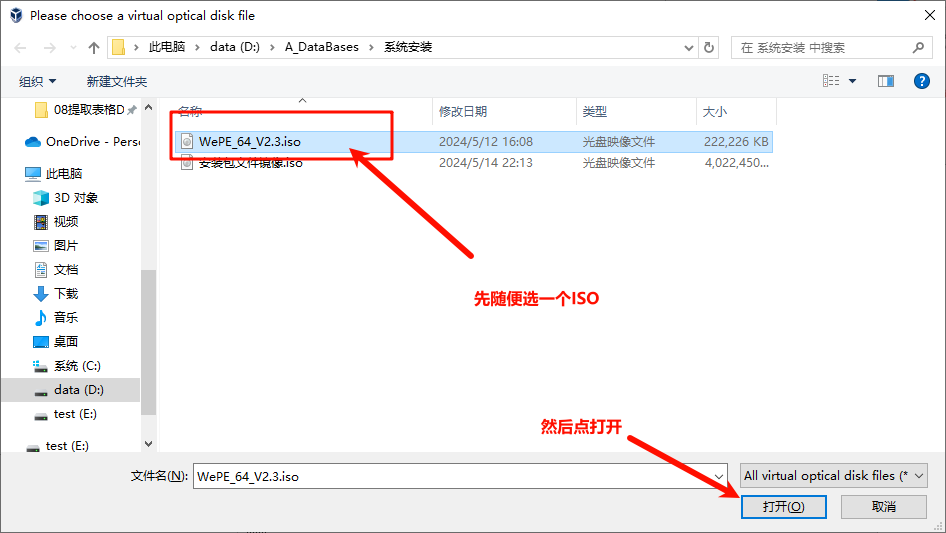
再点第二个空的驱动,把另外一个iso也添加进来。
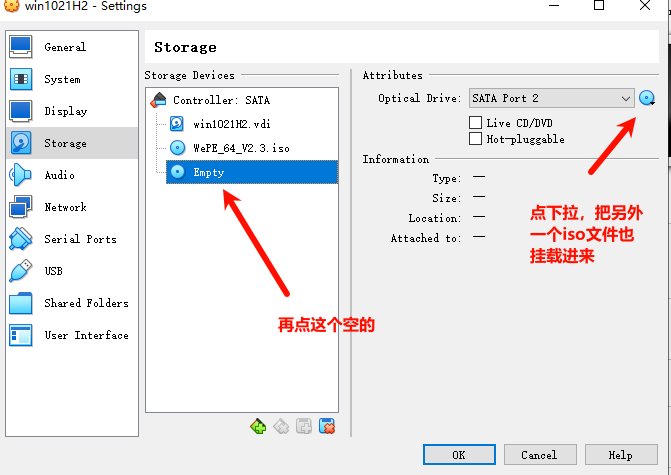
最后的你的存储界面的设计应该是这样的:
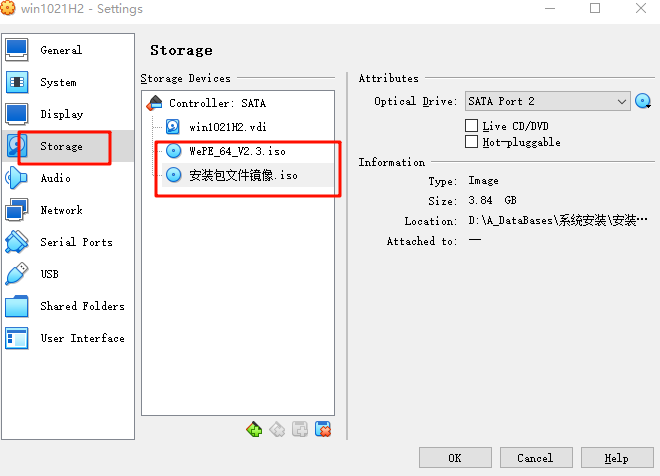
点击确定就行了:
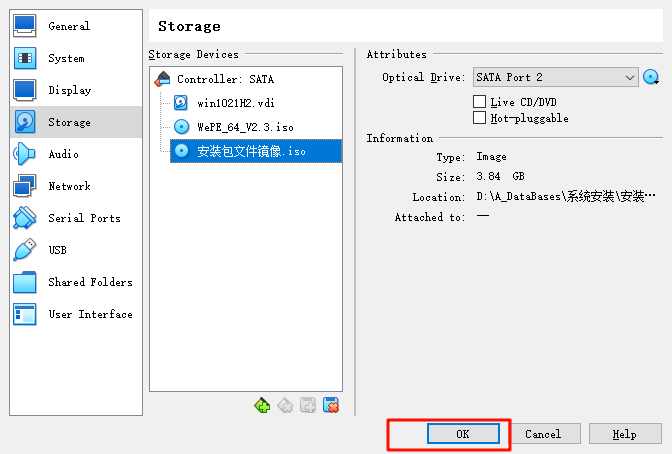
2.接下来启动虚拟机,安装win10系统
点击启动虚拟机
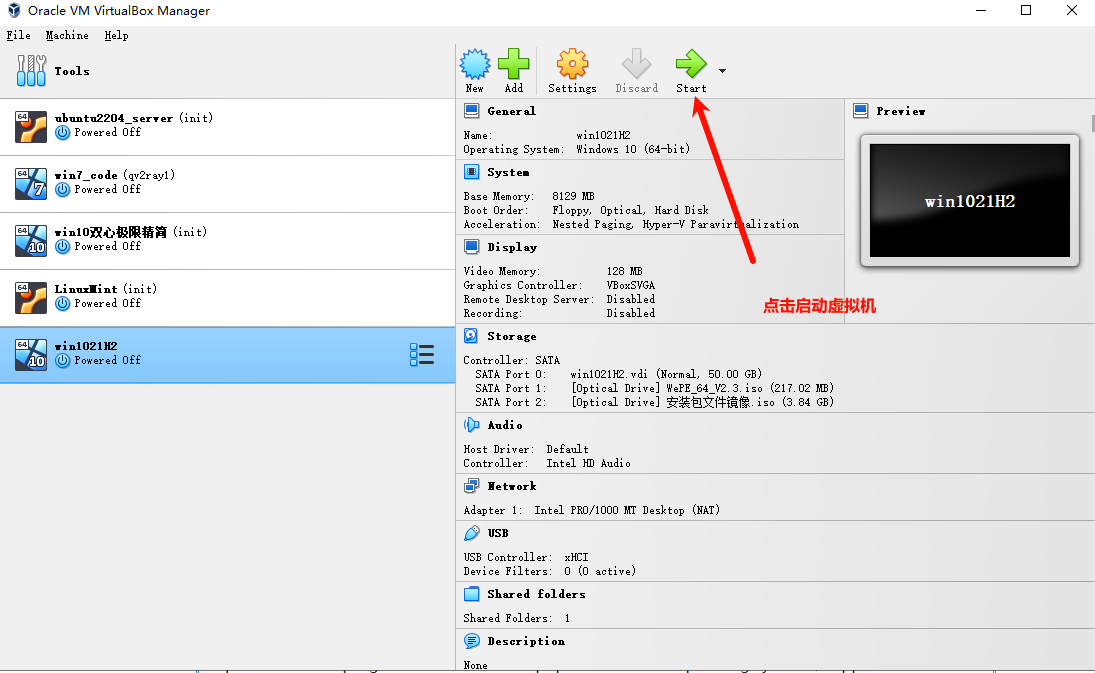
启动中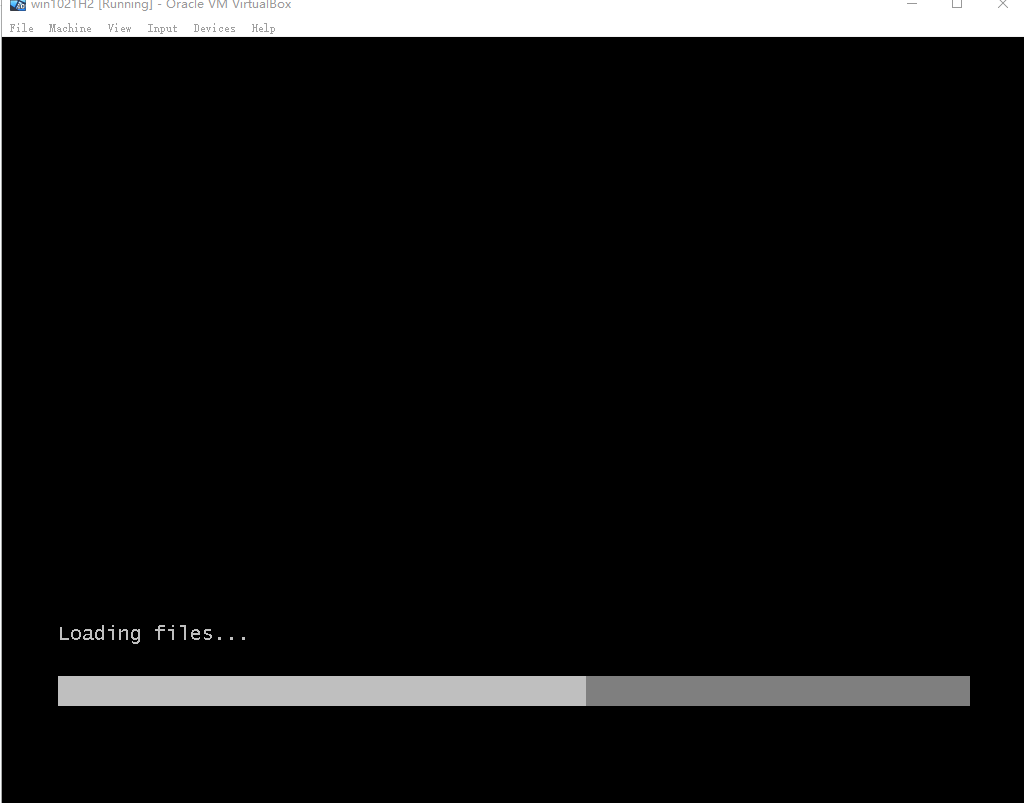
自动进入PE系统:
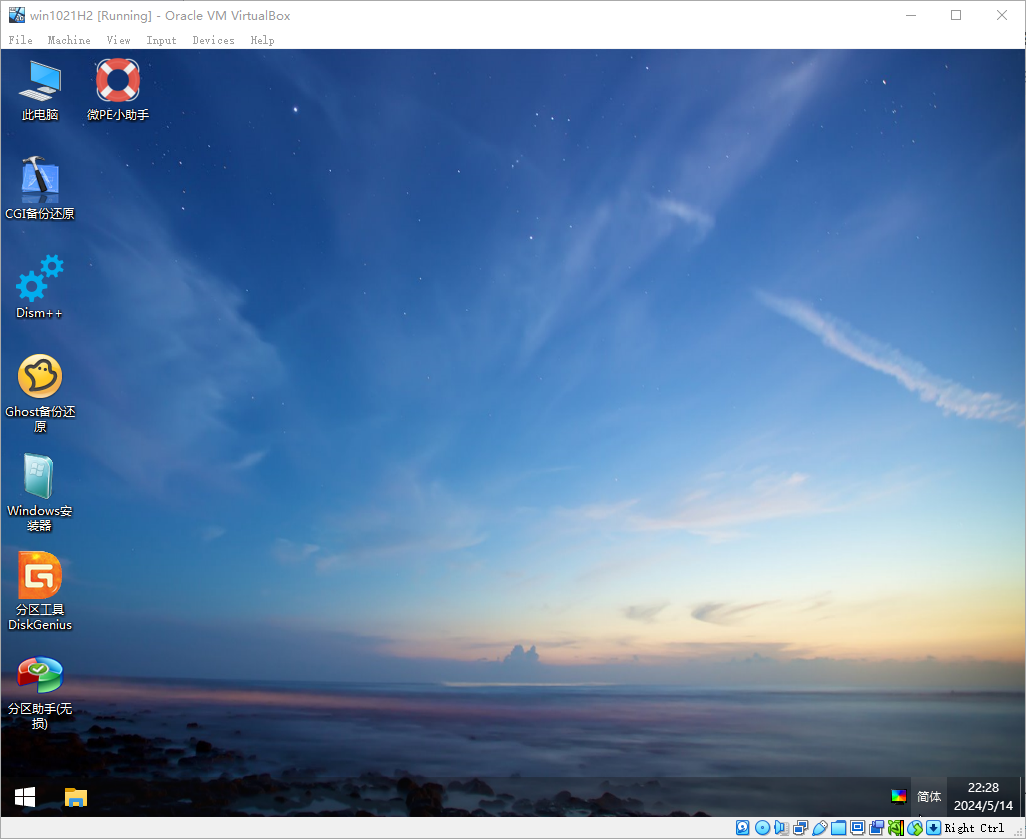
点击分区工具DiskGenius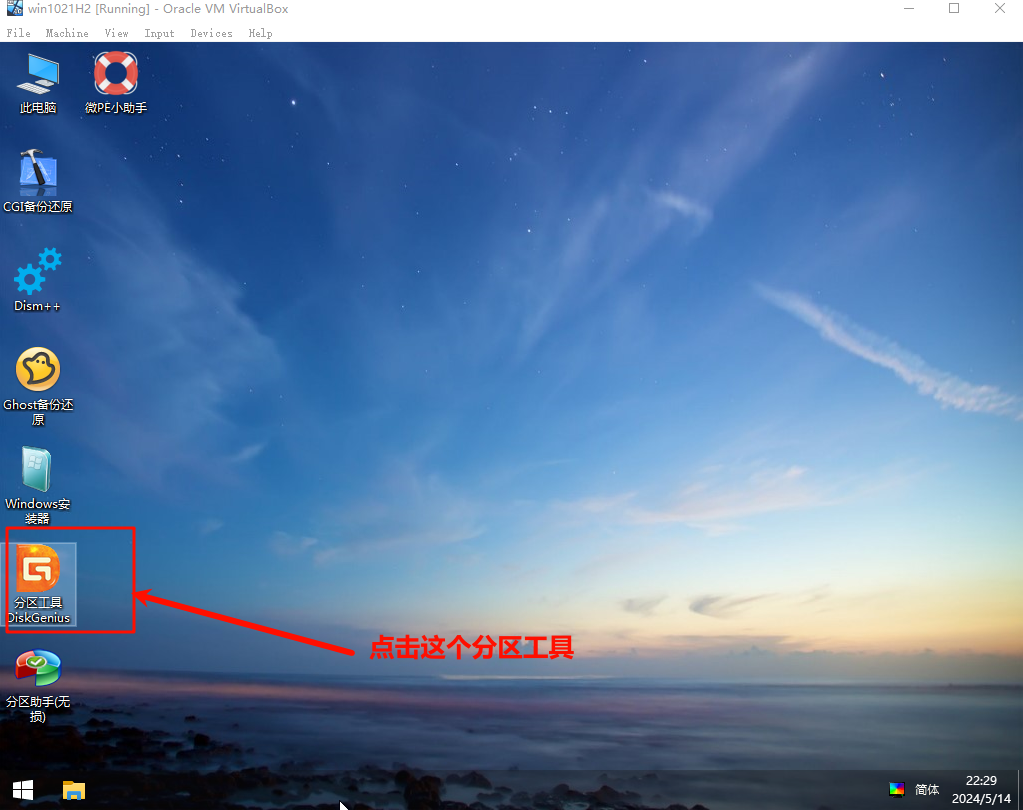
点击快速分区
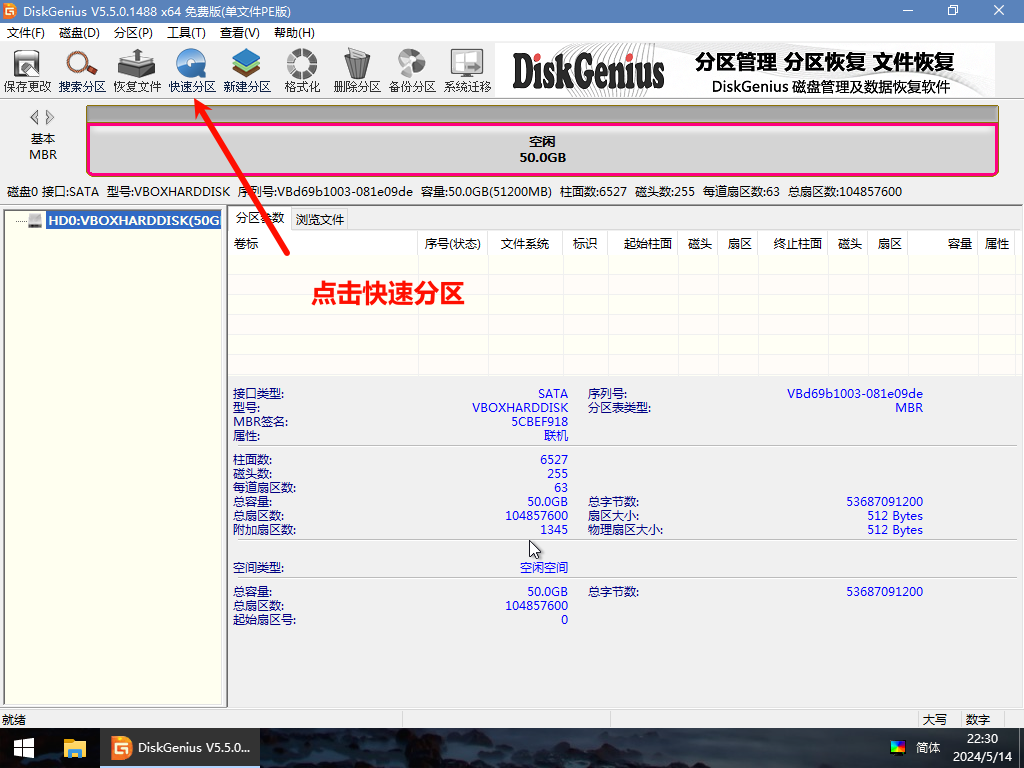
配置参数。点击确定分区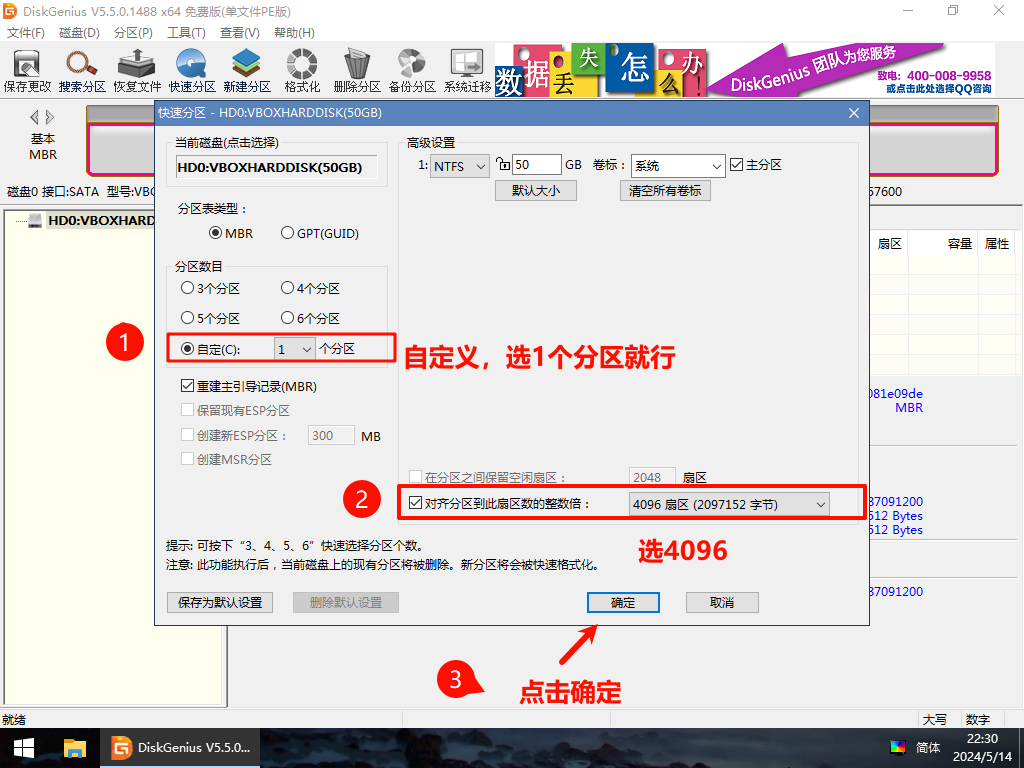
等待几秒钟,分区完成之后,会显示系统C盘,然后硬盘的参数也会显示
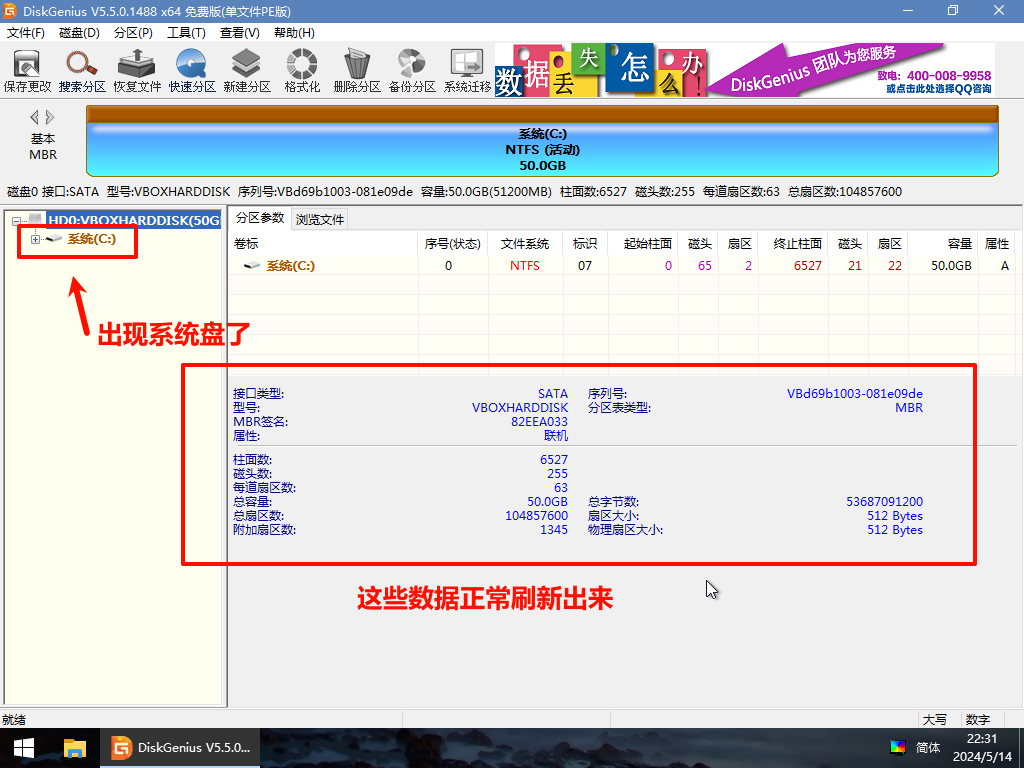
然后就可以关闭这个分区工具了。
然后打开CGI备份还原:
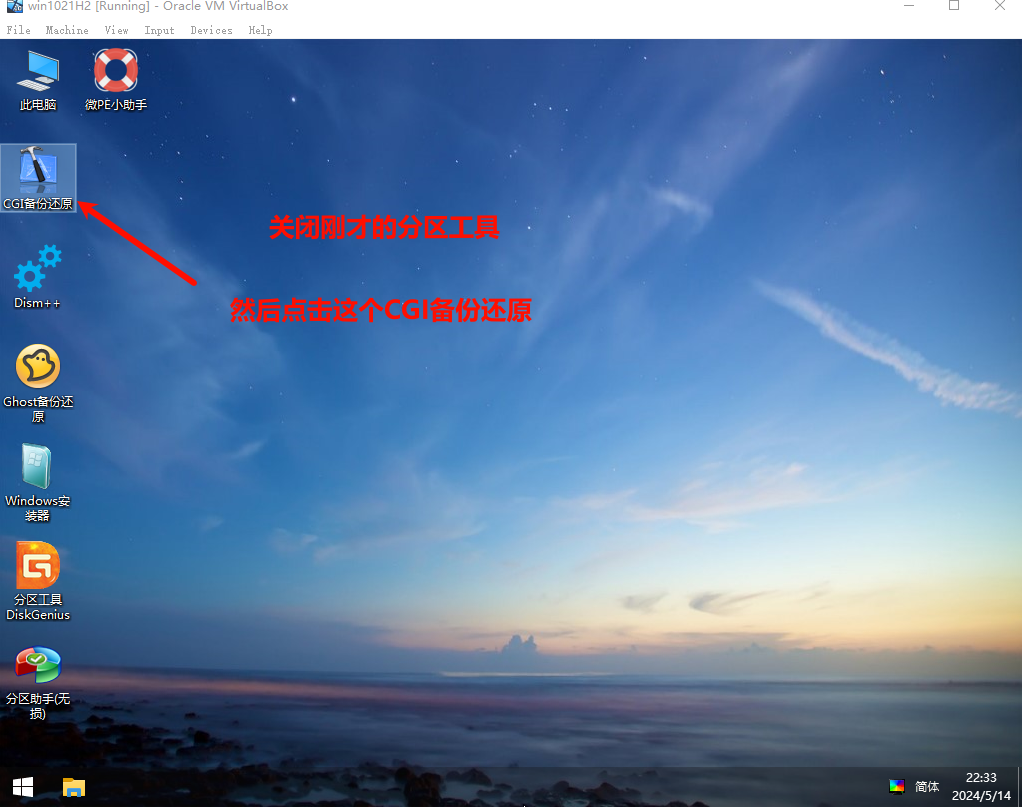
选择镜像文件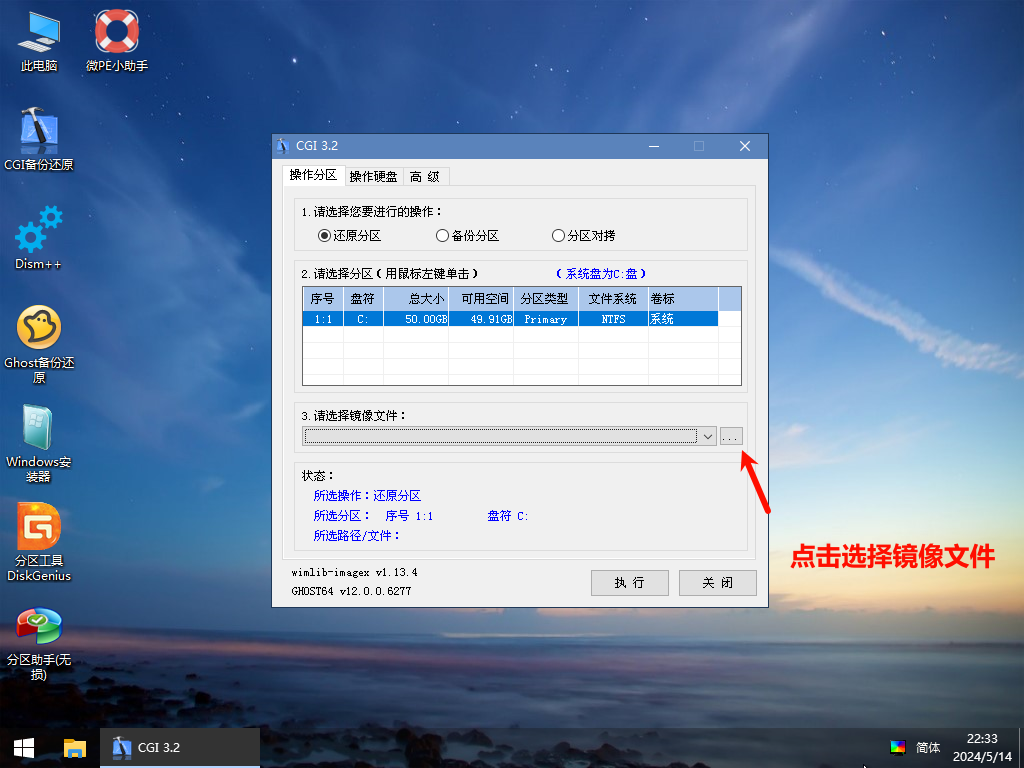
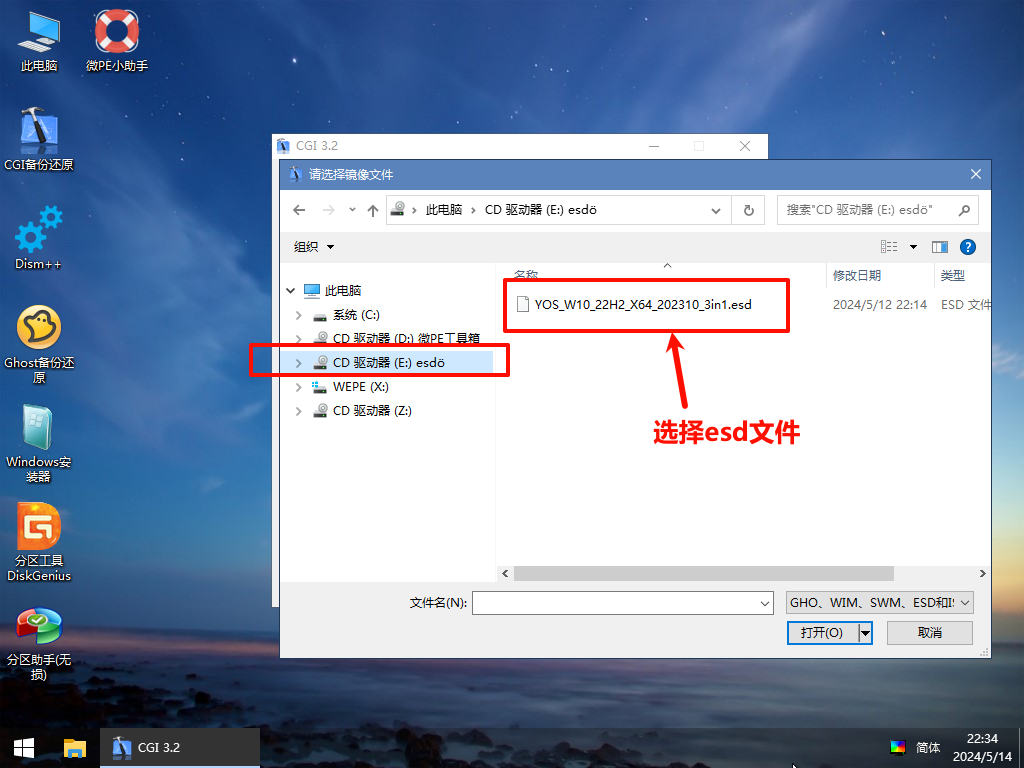
然后选择第二个版本就行: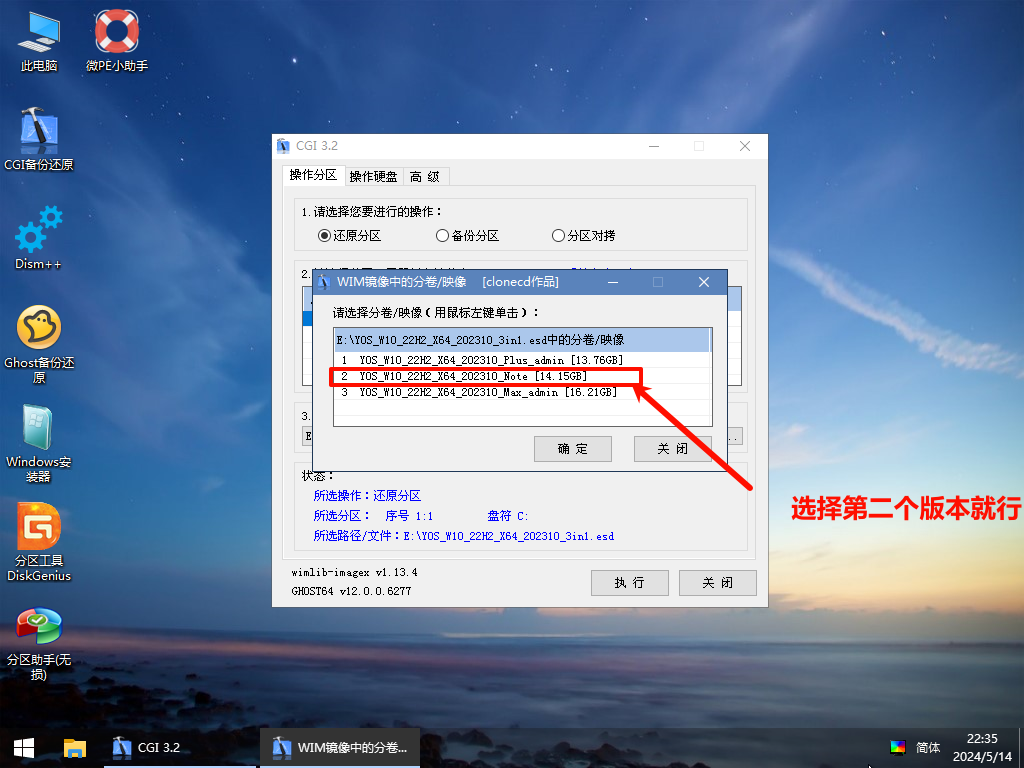
这三个版本的区别:
- 映像一:Y-OS_Win10_22H2_X64纯净专业轻简版_202310_Plus
- 映像二:Y-OS_Win10_22H2_X64纯净专业轻简版_202310_Note
- 映像三:Y-OS_Win10_22H2_X64纯净专业完整版_202310_Max
然后点击执行:
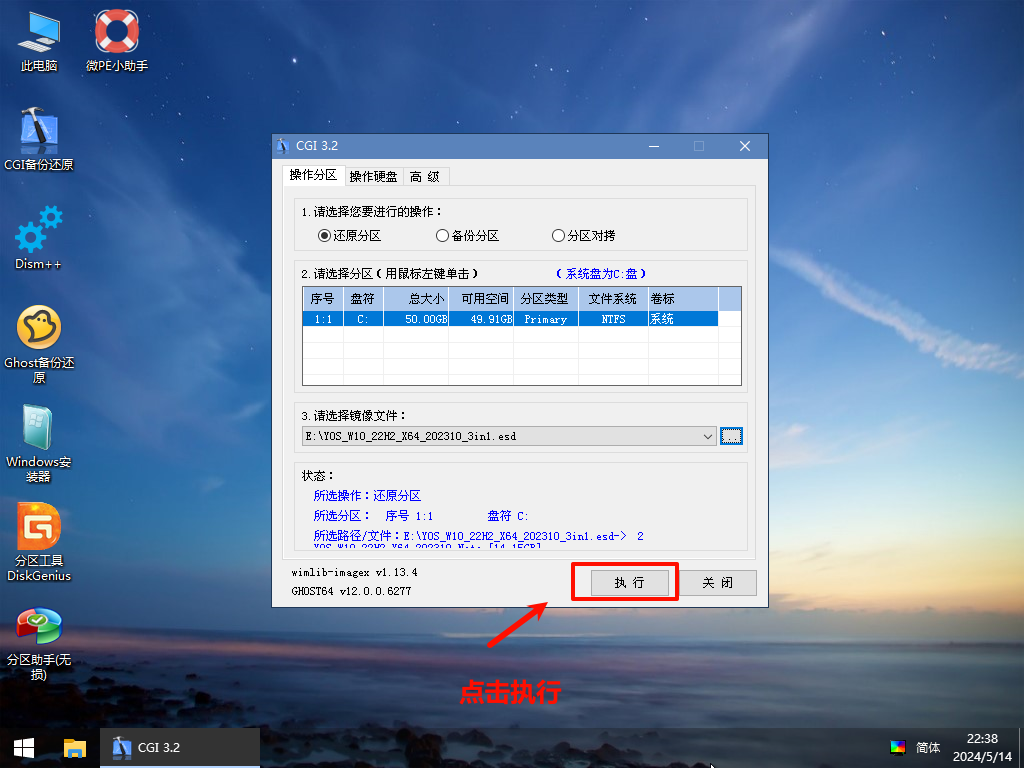
确定
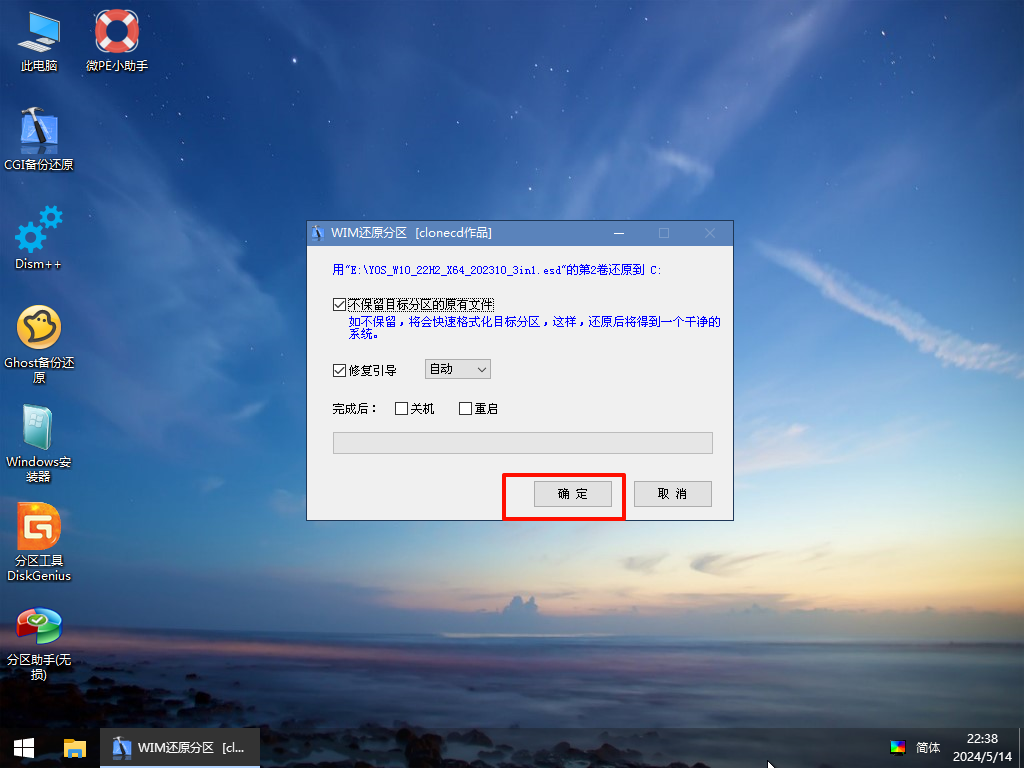
进度条会走两次,走完之后,会自动关闭刚才的窗口,直接点击关机
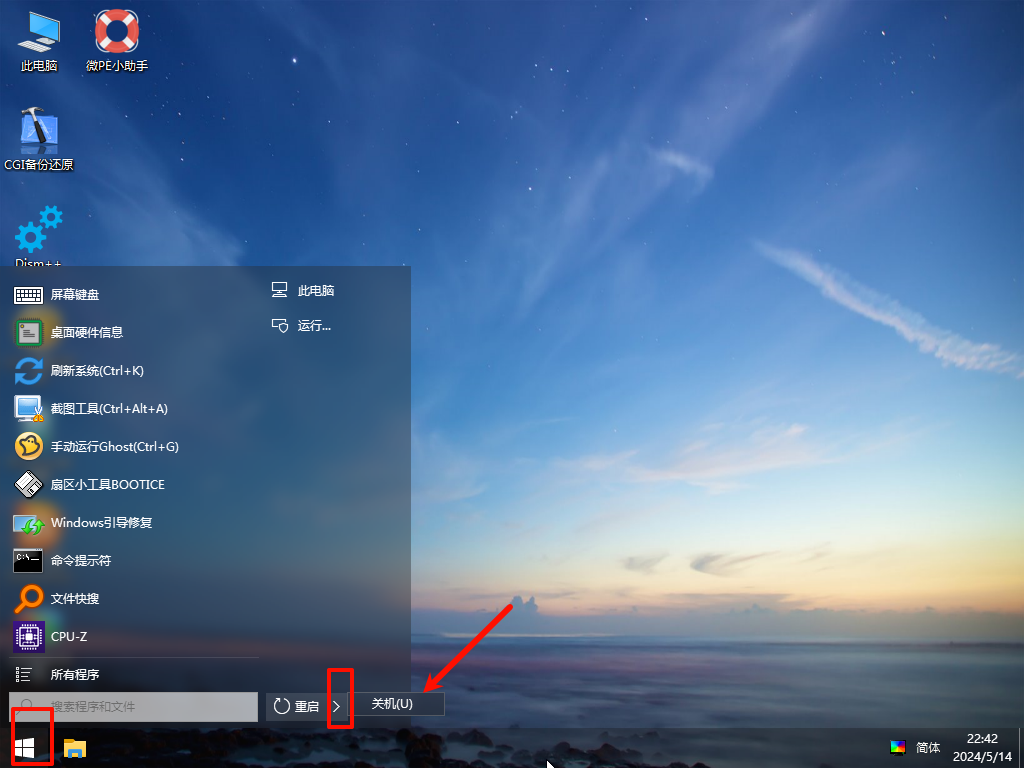
然后移除WePE、安装包镜像这两个ISO文件
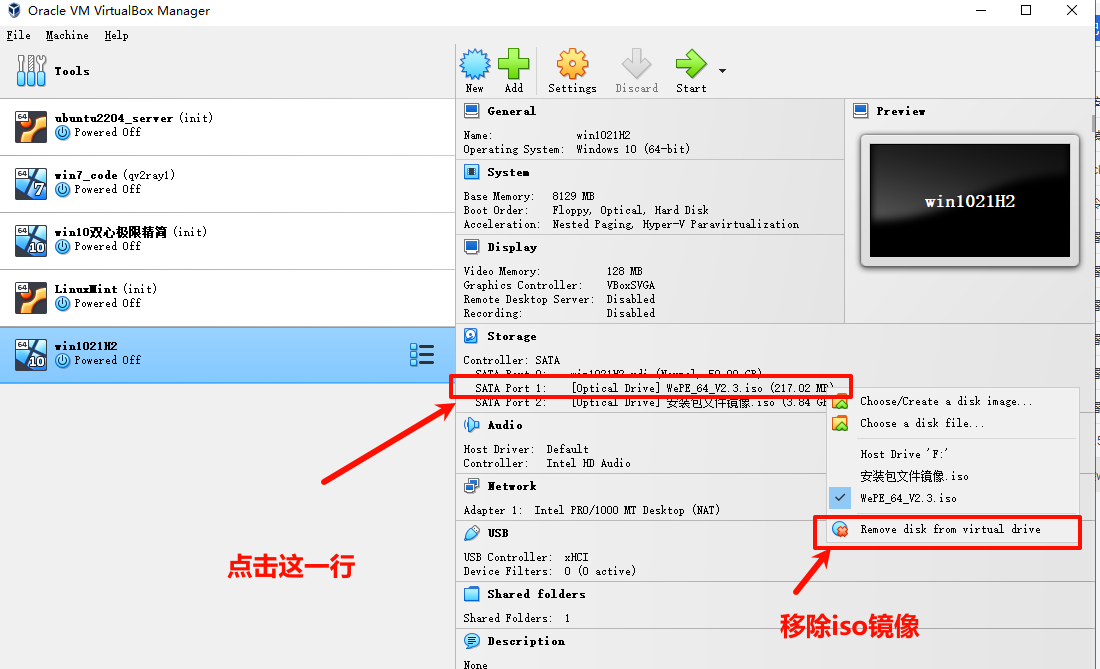
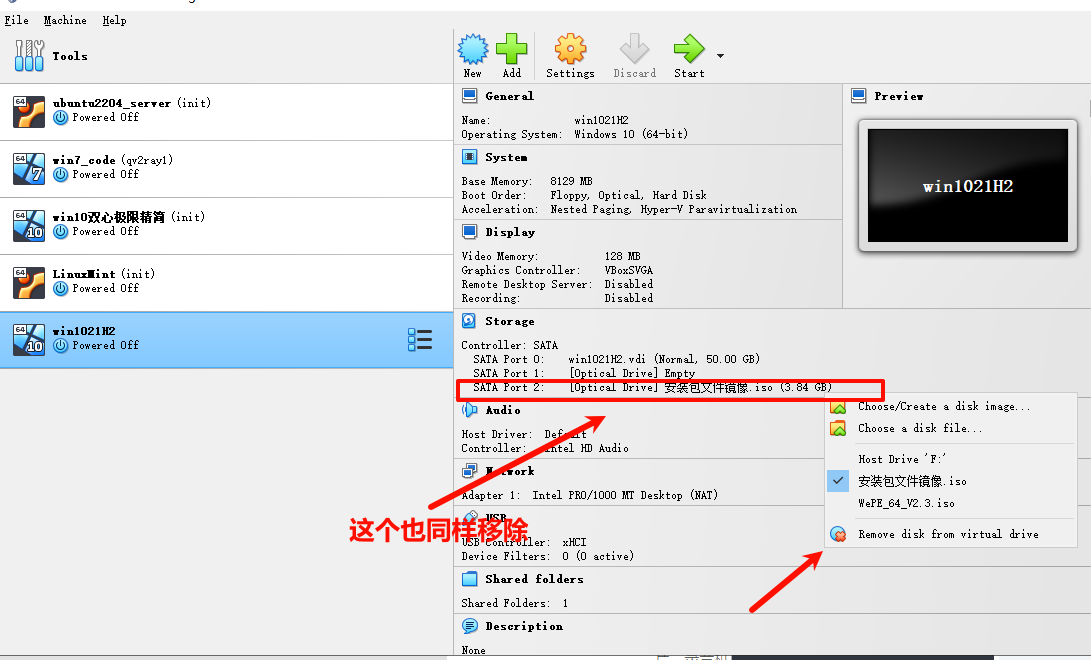
然后开机

等待一段时间后,就会出现安装初始化向导了
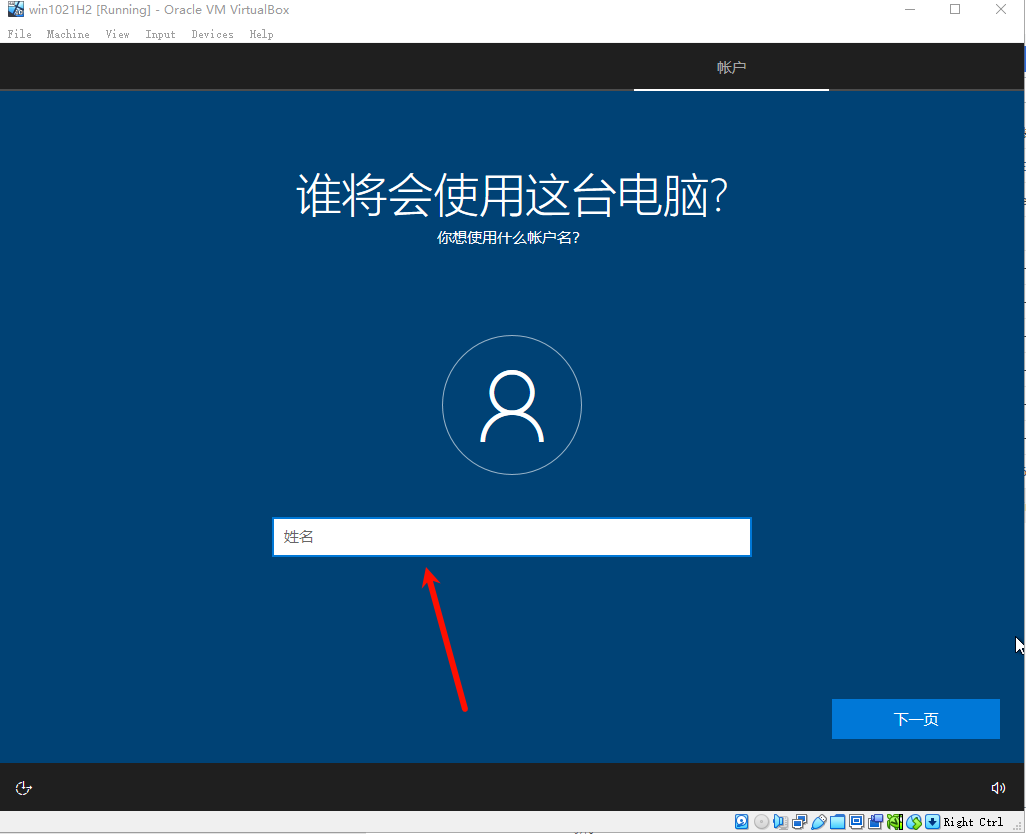
这个应该不用我再多说了,看着提示操作就行
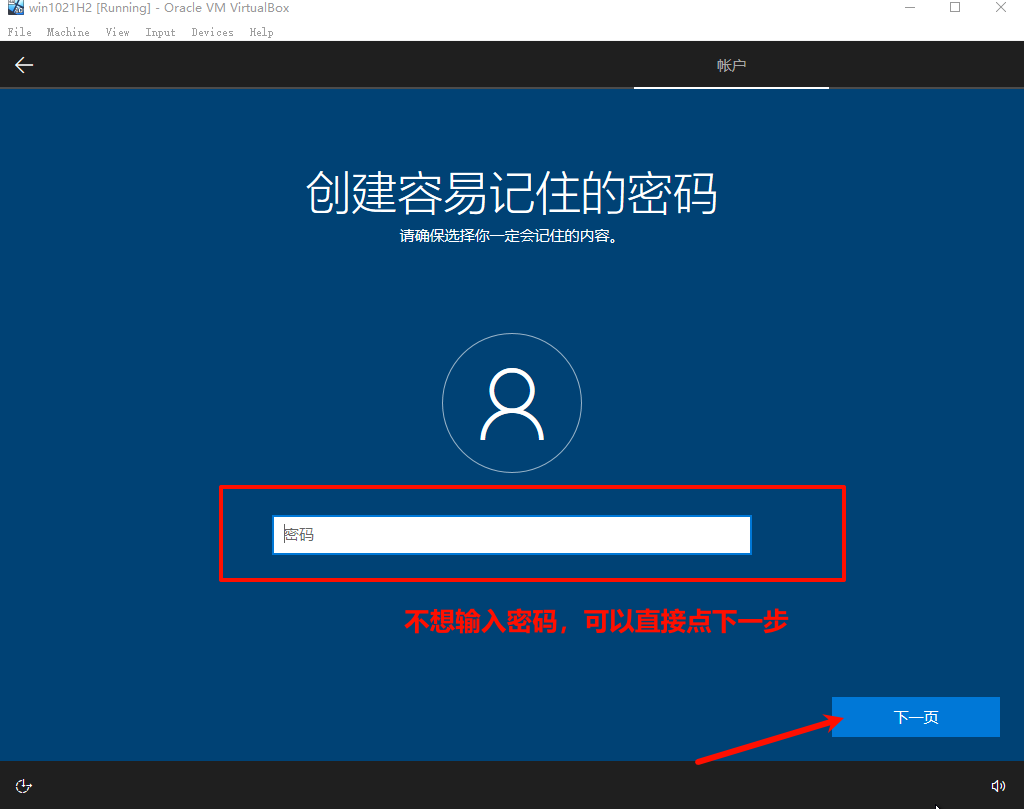
继续
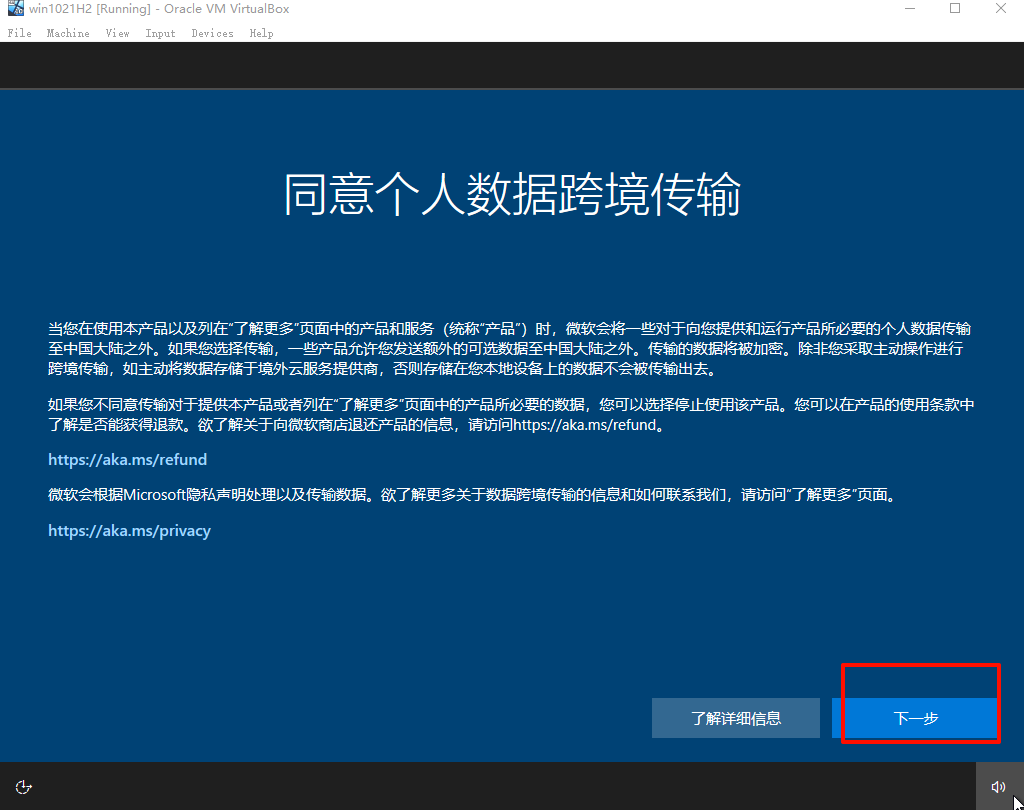
最后
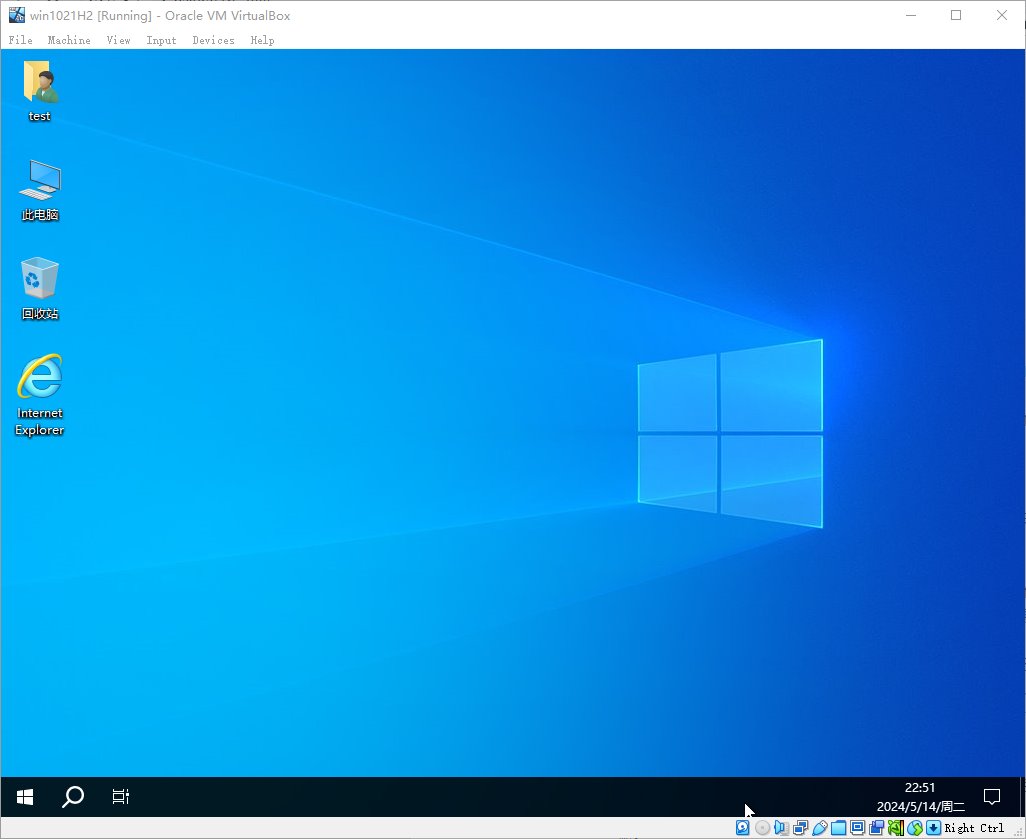
安装完成。
额外的操作
1.安装增强工具
由于是虚拟机,为了和虚拟机能有更好的交互,比如说共享剪贴板,可以直接拖拽文件进去,从里面拖拽文件出来,分别率自适应等等操作,需要安装一下增强工具
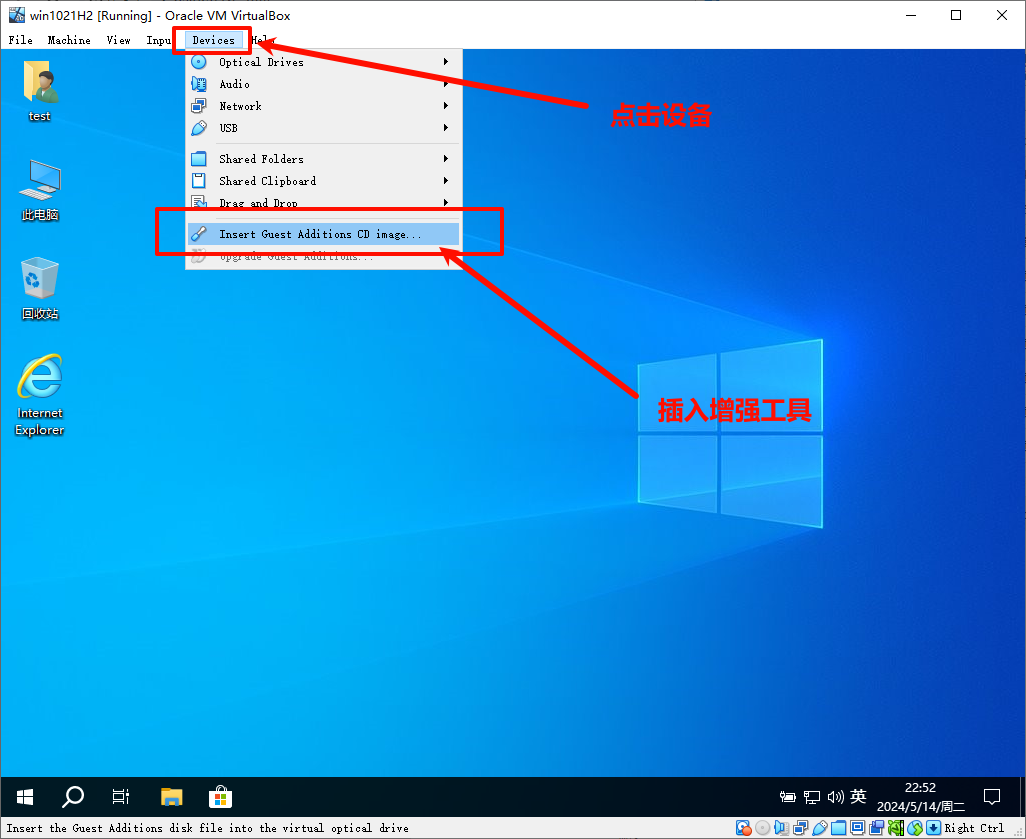
打开我的电脑,双击增强工具的驱动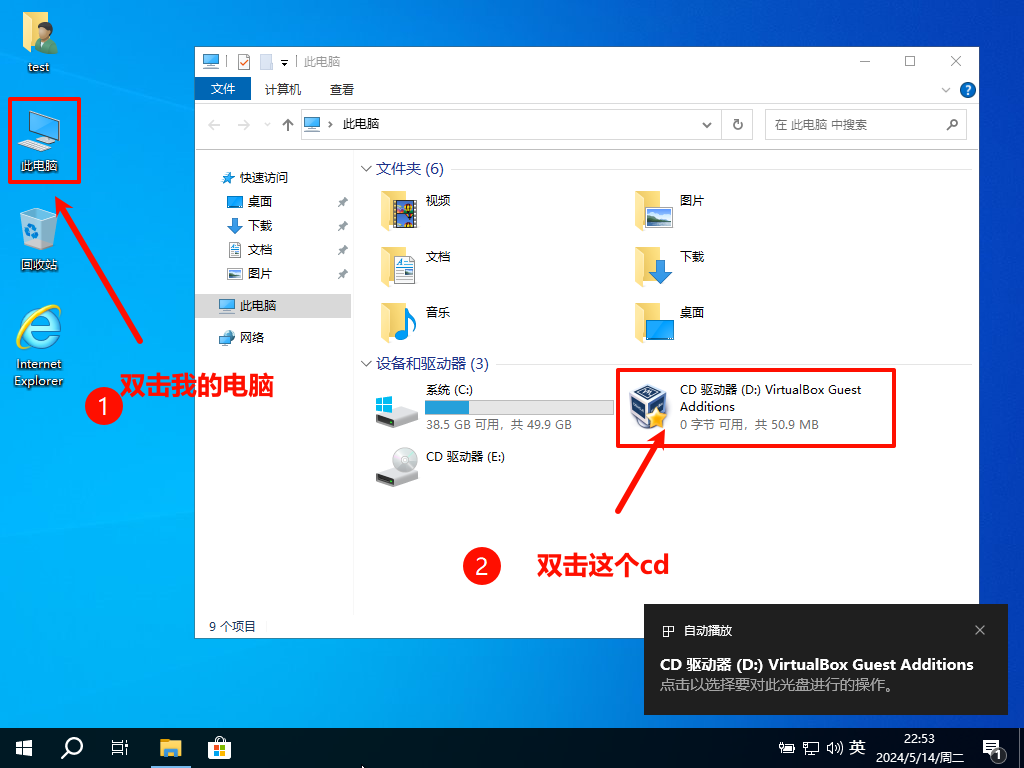
弹出安装向导,一直点下一步就行
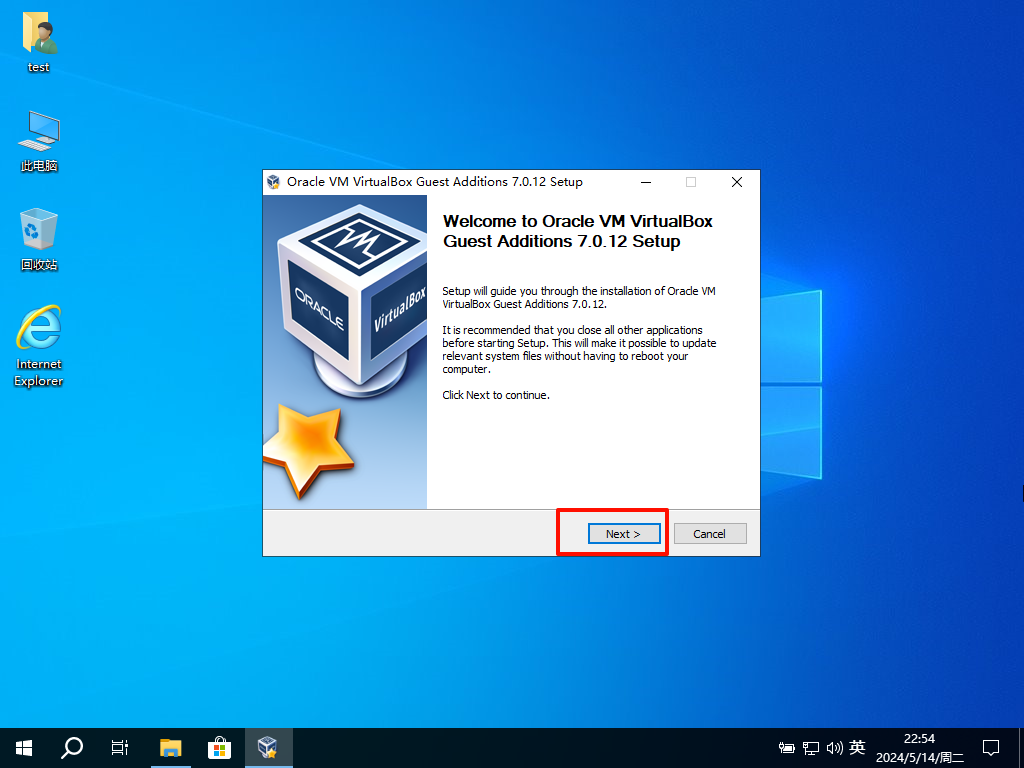
继续
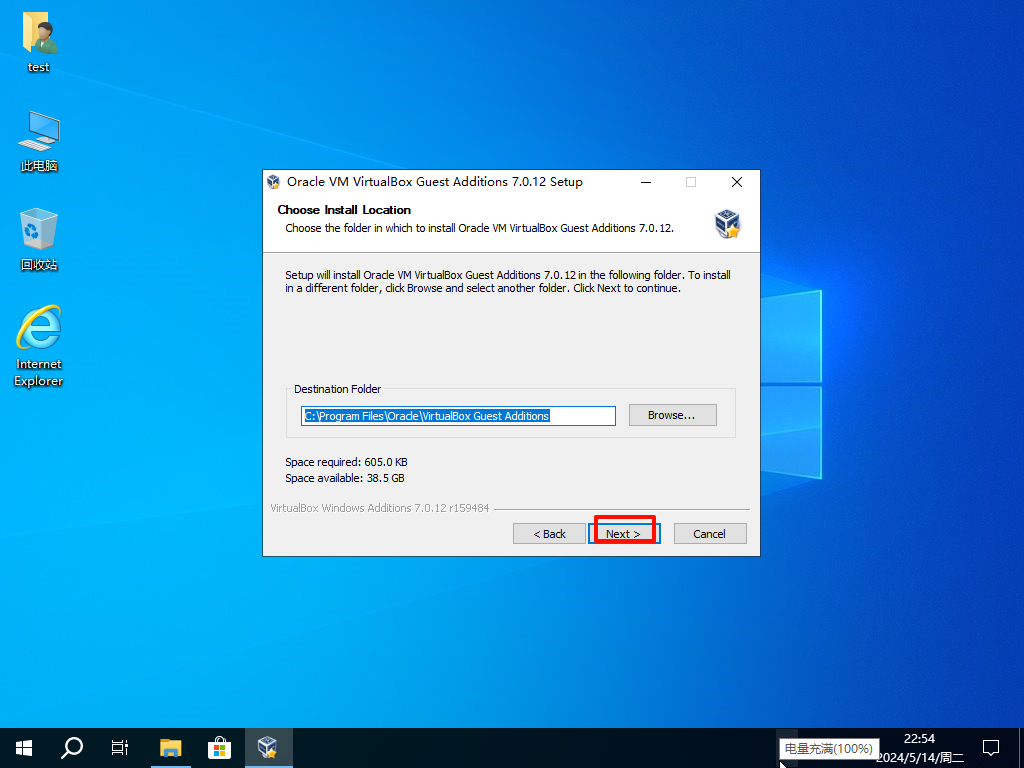
继续
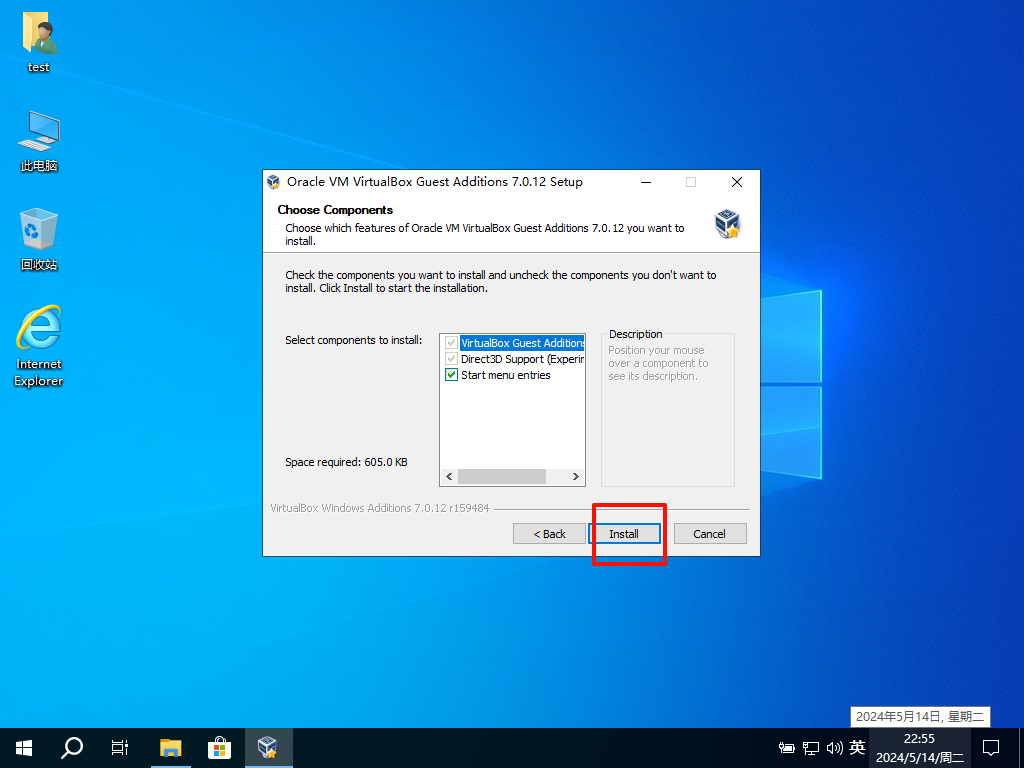
继续,会自动重启电脑
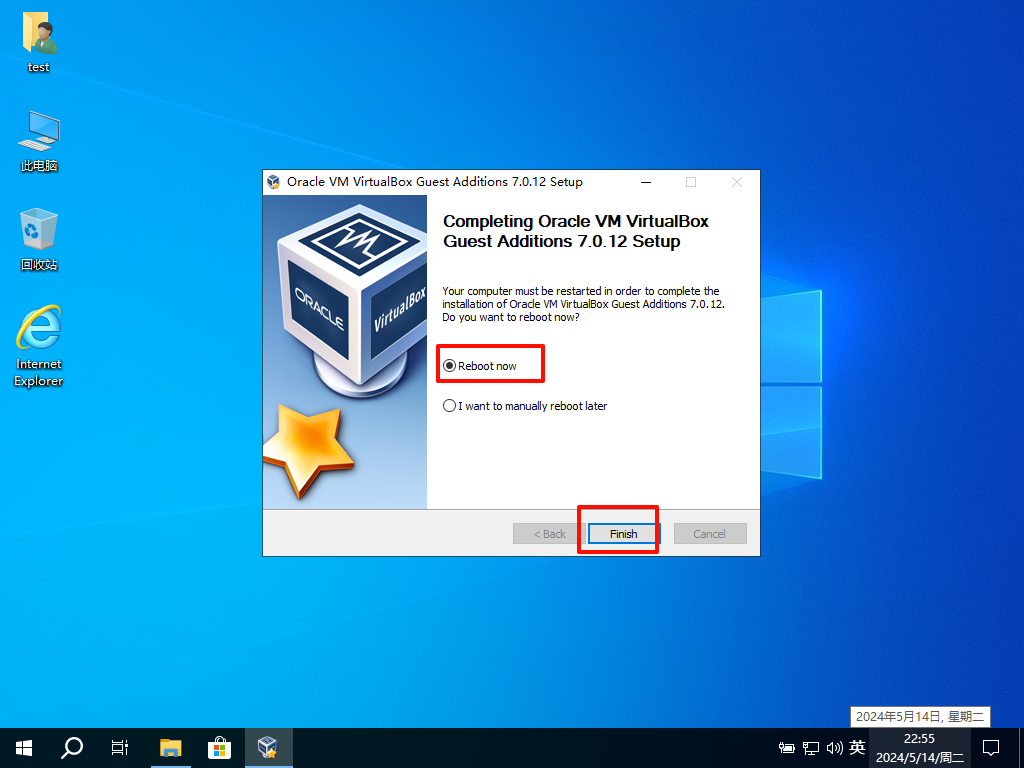
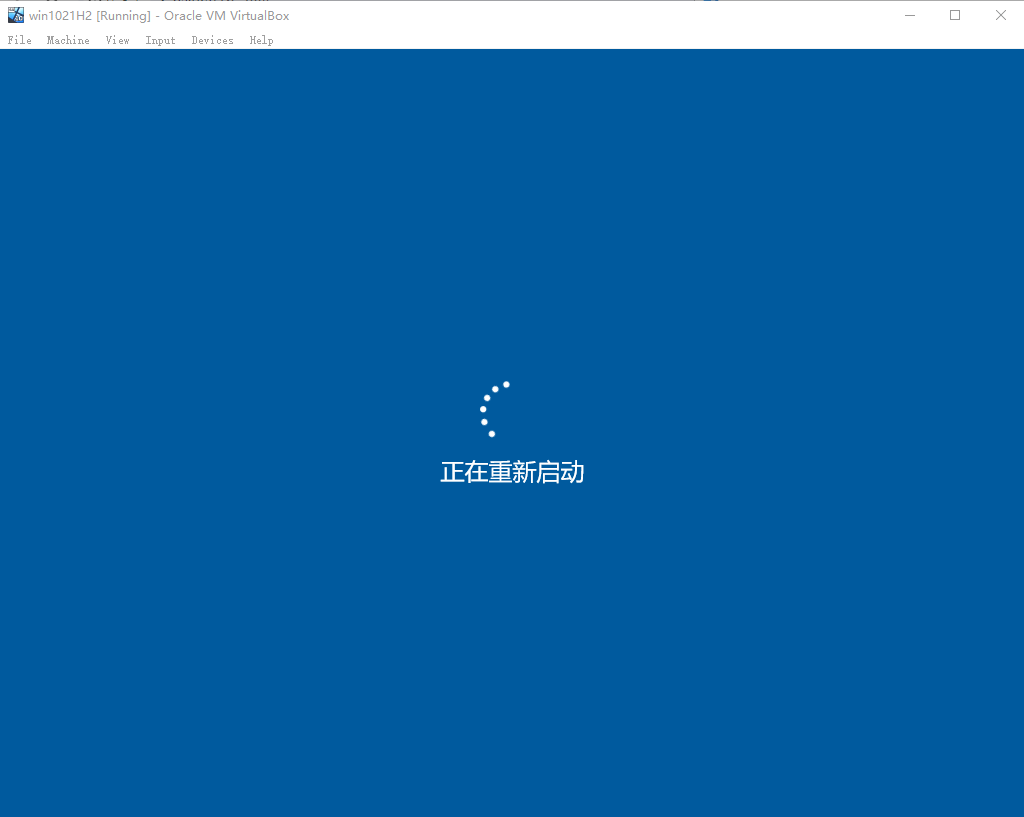
重启之后,就说明安装成功了。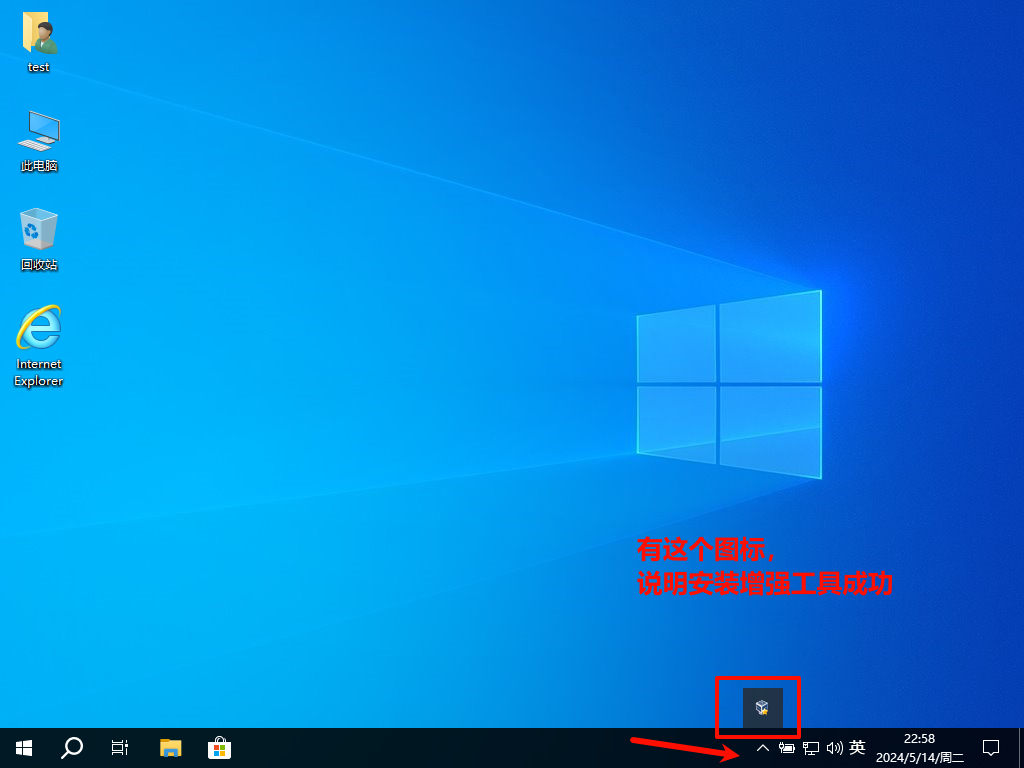
打个快照
你可能会在虚拟机上安装各种测试软件,测试软件会越安装越多,到后面需要重置系统,最简单的思路是再重装一次系统,不过这个太慢了,虚拟机软件提供了快照功能,意思就是恢复到打快照的那个状态。
比如我现在刚安装好了系统,是最干净的,我点一下捕捉快照,就是记录当前的状态,后面不管折腾成什么样,都可以立马恢复成现在最干净的状态,速度比重装系统快的不是一个量级的。
好,接下来,先关机。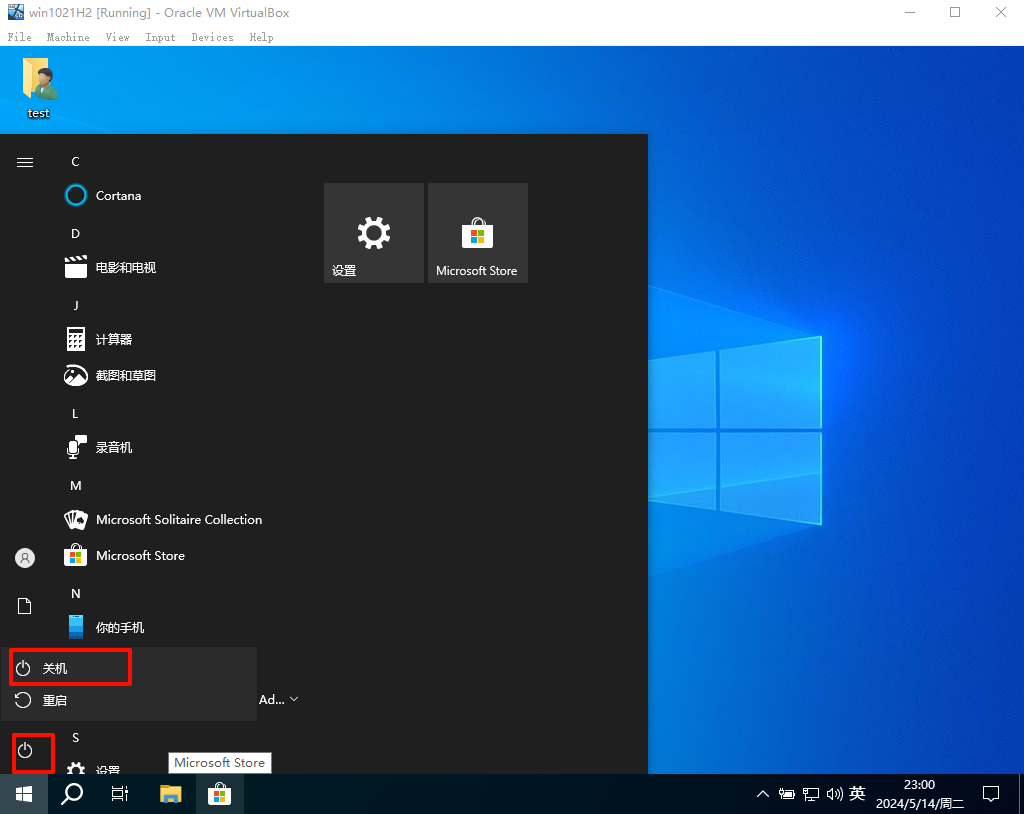
点击切换到快照界面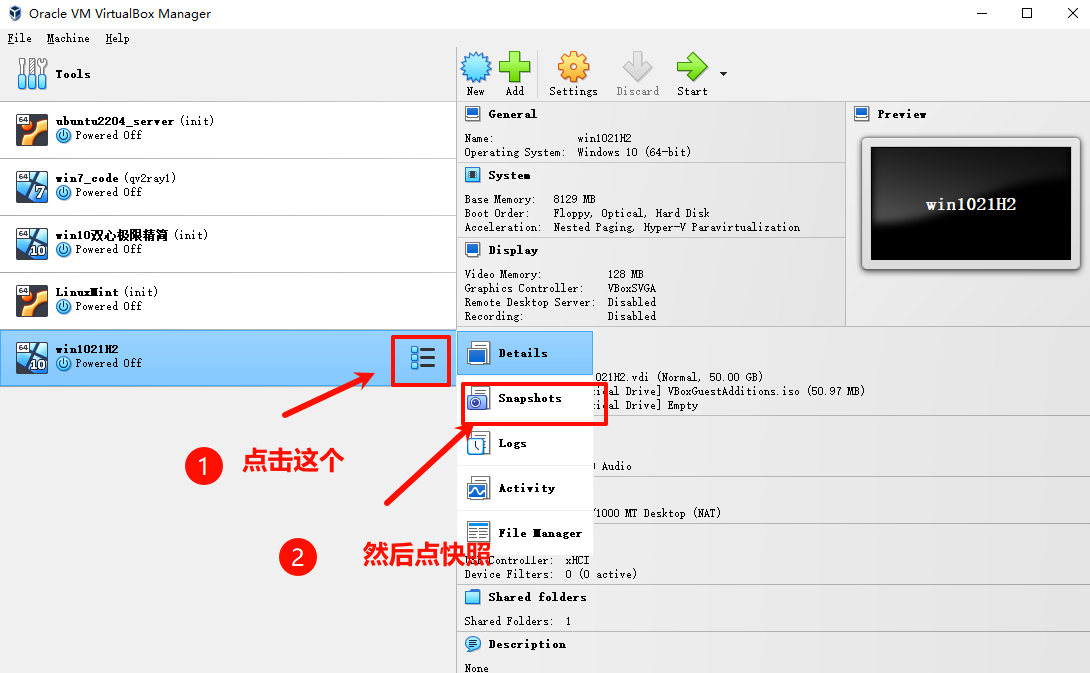
点击捕获
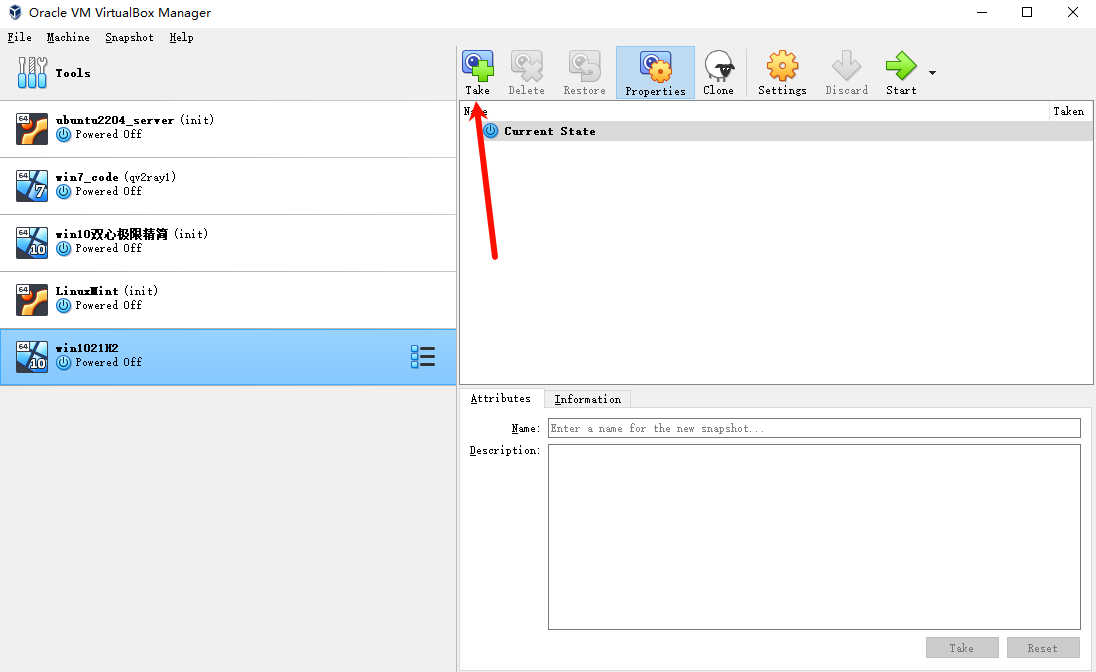
起个名字,然后点确定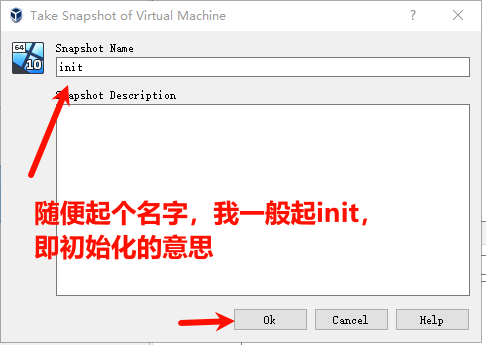
就可以看到这个快照点了
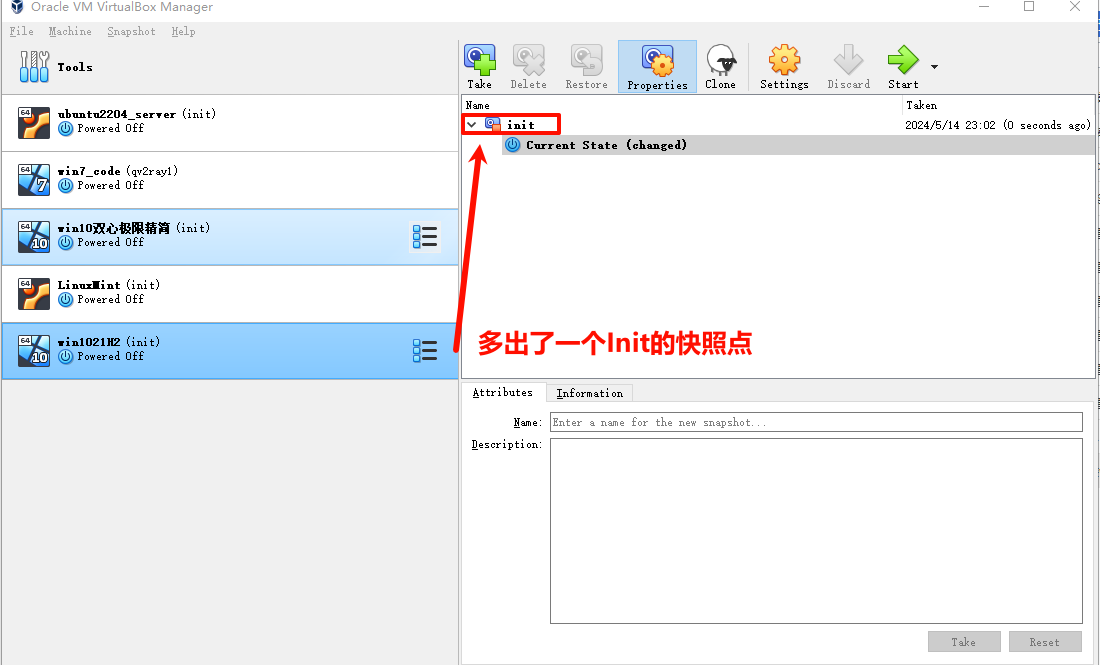
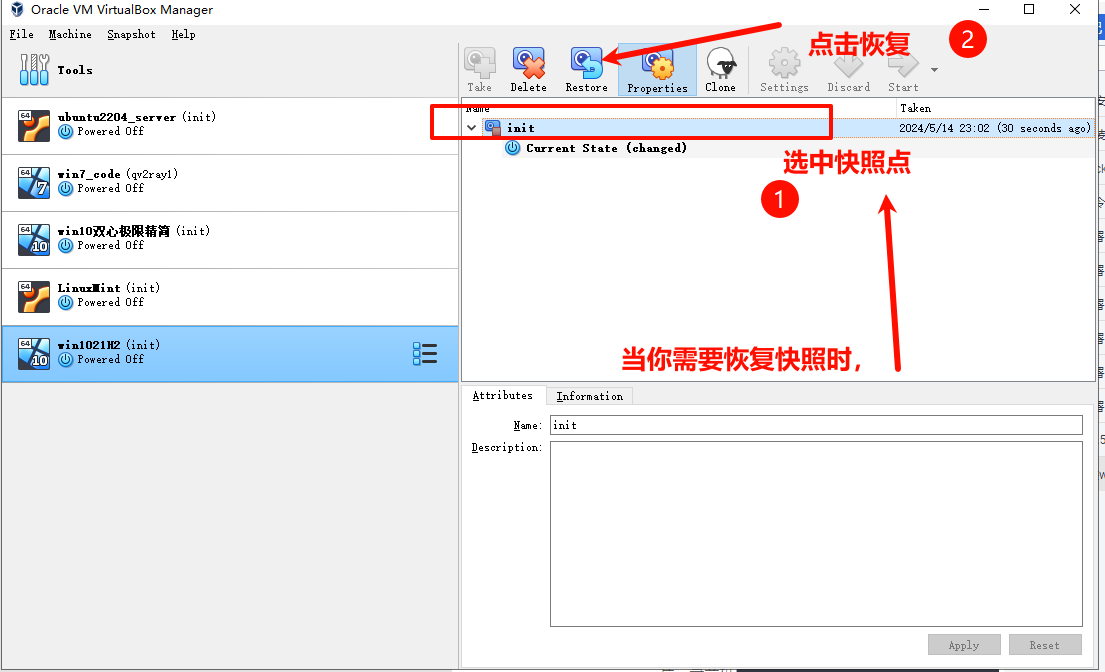
OK,到此就成功在虚拟机上安装了一个精简版的win10系统了,




