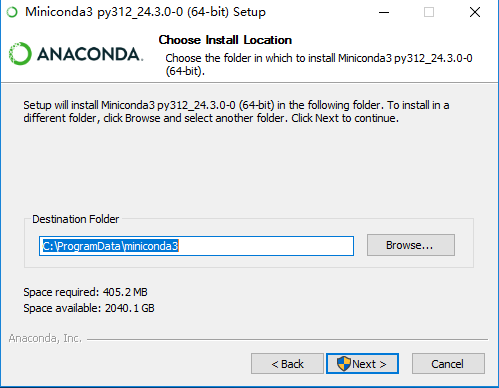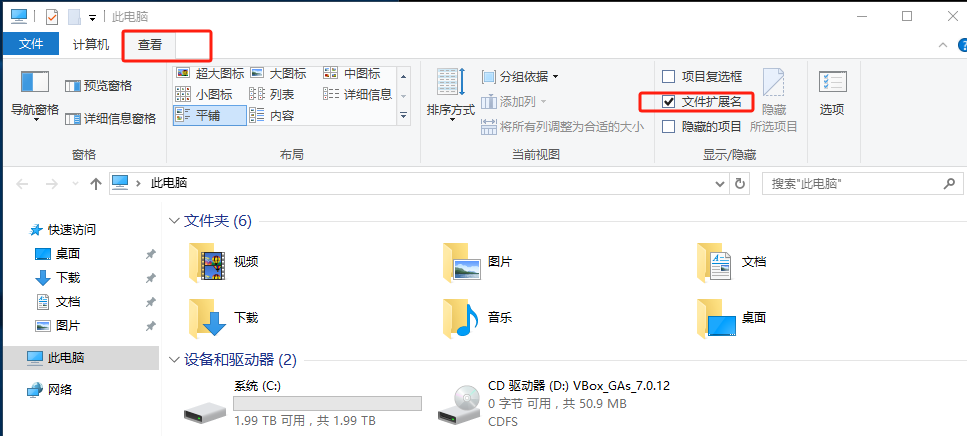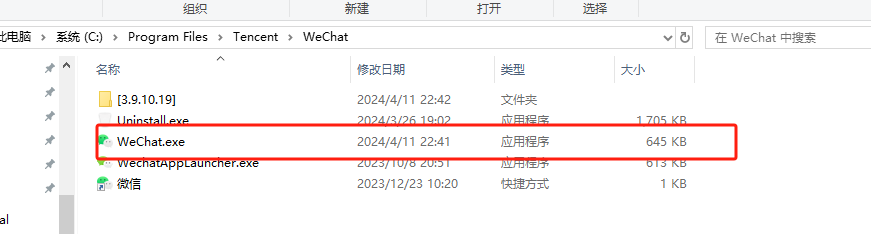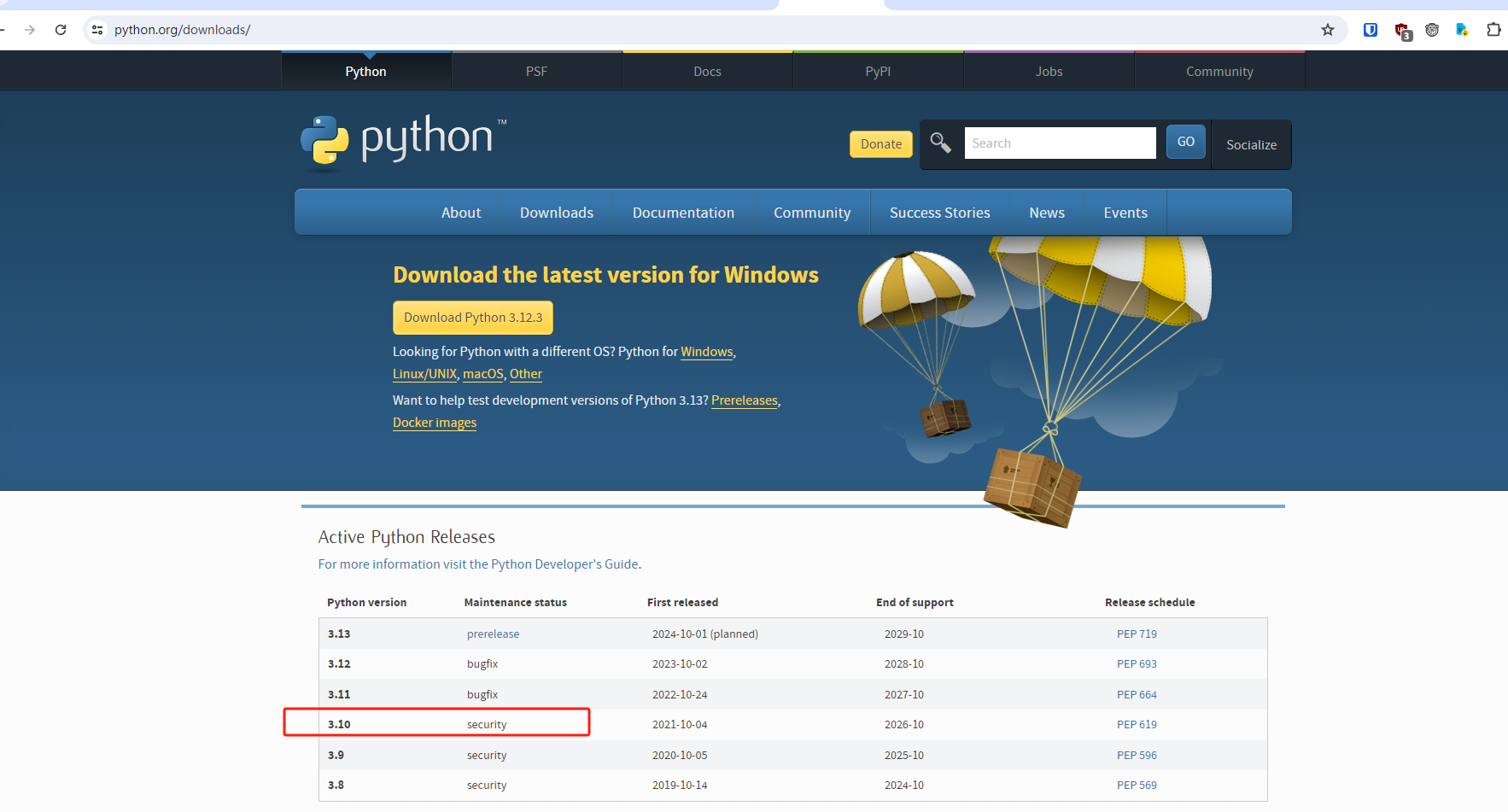Python环境搭建——conda
前言
情景 1
在日常工作中,经常会面临同时管理多个项目,不同项目需要不同版本的软件包
- 项目 1 的 python 版本可能是 2.7
- 项目 2 的 python 版本可能是 3.9
- 项目 3 的 python 版本可能是 3.11
- ...
如果每个版本都是在官网下载的安装包,直接安装到电脑上,那简直是一种灾难....各个版本的依赖包互相打架,折腾到最后有可能连 Hello world 都运行不起来
情景 2
我是个新手,想学习 python,但是不知道安装哪个版本的,于是我自己随便选了一个版本,安装之后开始一顿操作,遇到问题之后,网上一查,发现 xx 库需要 python 的某个版本,然后我刚好安装的是另一个版本,然后卸载,但是卸载不干净,导致安装另一个版本的时候,一通报错,但是这个报错别人都没遇到,,,,
于是,立即推===>放弃学习 python....
所以,需求就来了,有没有什么工具可以让一台电脑可以同时安装多个版本的 python,而且每个版本必须要相互隔离,不能相互干扰,还能方便安装卸载的,这就是今天要介绍的工具——conda
conda 在学习阶段、工作上都特别实用,环境玩坏了,直接清空删除,随时重来。
conda 简介
conda 是一个命令行的包管理工具以及环境管理工具。
Anaconda 是 conda 的图形界面版本,就是用鼠标点点点就行,不用输入命令也可以用 conda。
conda 官网: https://docs.conda.io/projects/conda/en/latest/index.html
安装 conda
Anaconda 是带图形界面,上手确实方便,不过预装的时候也会自带装了很多包,运行起来效率不是很高,因此这里我们只安装一个 Miniconda,顾名思义就是迷你版的 conda,只有最基础的 conda 环境,用命令行操作,占用的运行内存少一点。
注意注意:
安装之前,确保电脑里面没有安装 python 环境,如果有,先卸载再安装,因为 miniconda 本身自带了一个 python,很有可能会和你电脑上的产生冲突。
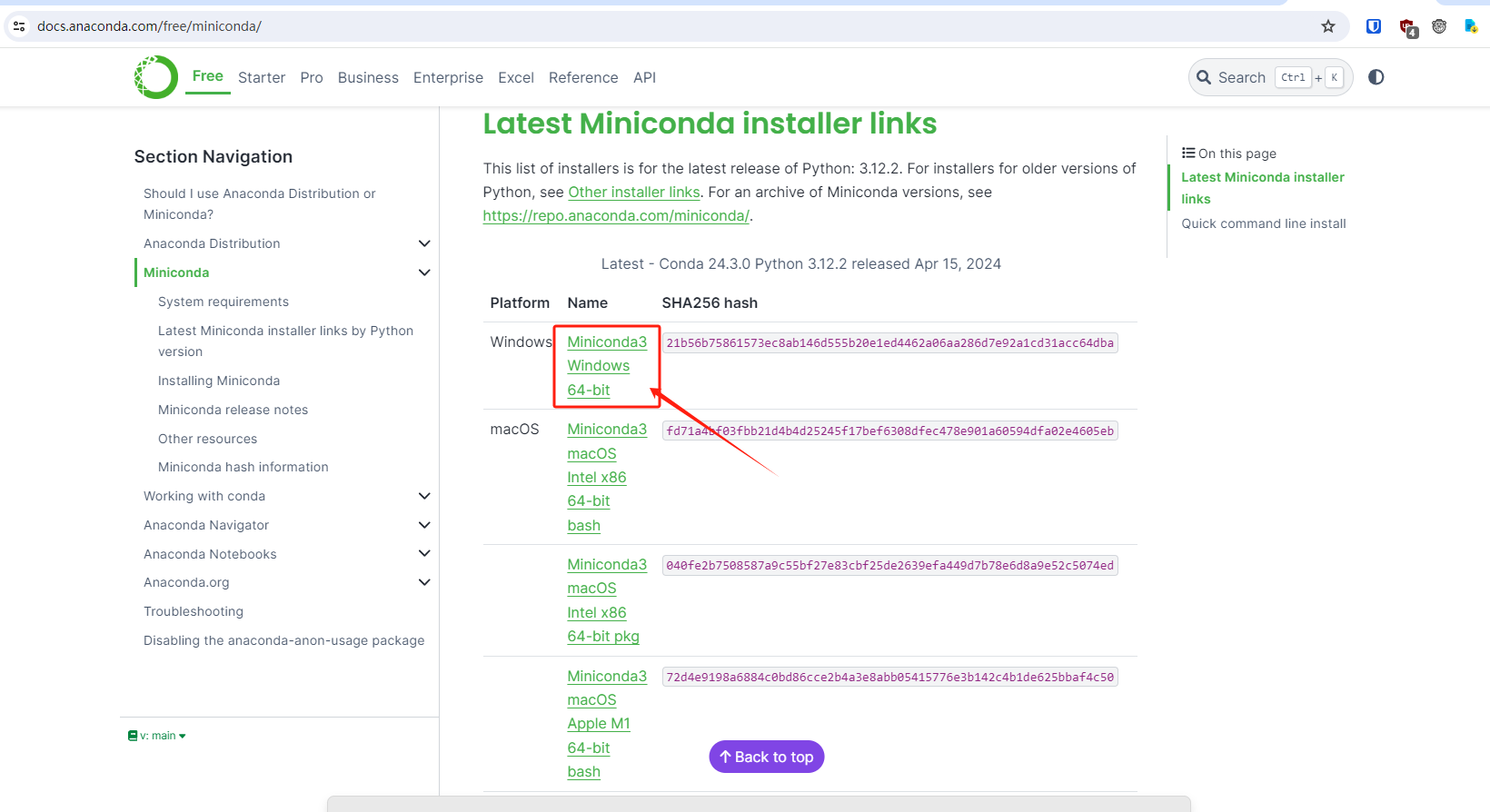
首先到官网下载安装包:Miniconda miniconda documentation
点击这个Miniconda3 Windows 64-bit就行了。
下载下来,双击一路安装下去就行: 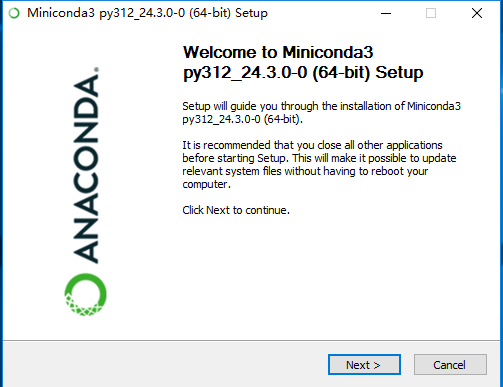 继续
继续 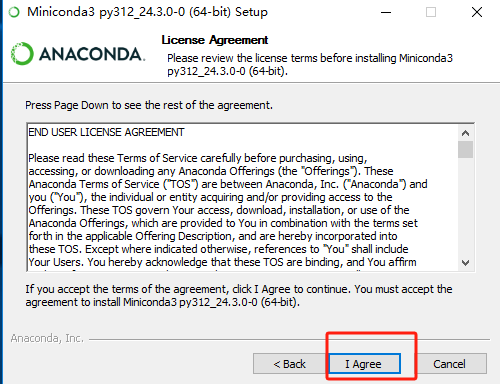
继续 
这里最好就是默认给它放 C 盘,
要是 C 盘容量不够,也可以改到其它盘,但最好别带中文路径,只是一点建议。
继续 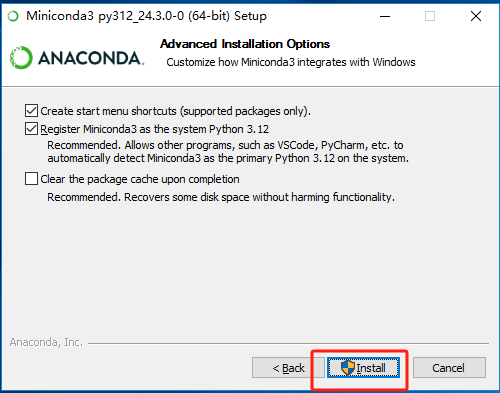
继续 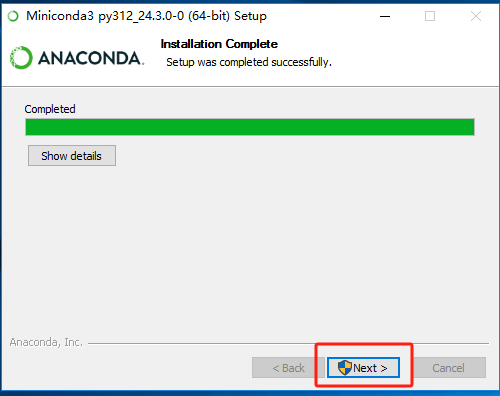
继续 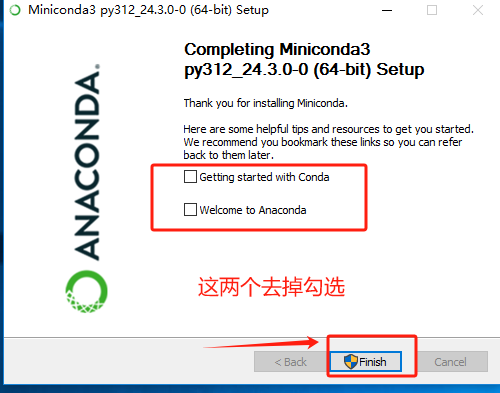
最后点开始菜单,看到 conda 已经安装完就说明安装成功了
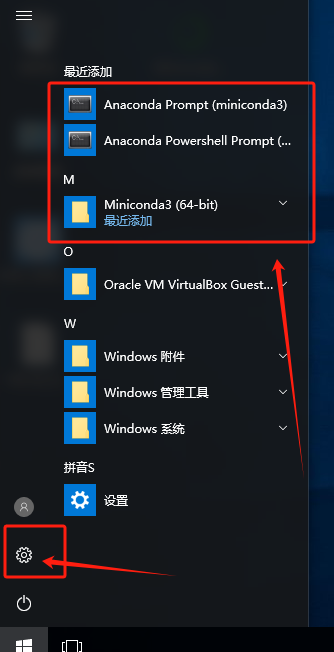
打开 cmd 命令行版本的 conda 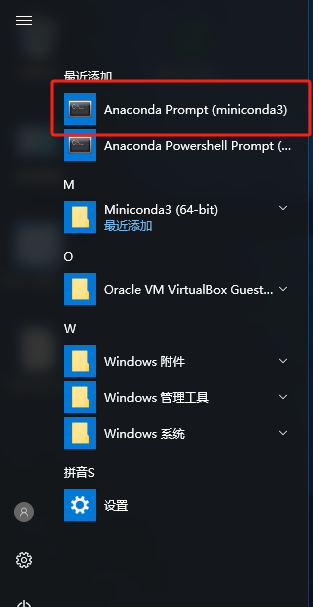
输入以下命令,看到版本号就说明成功了。
conda --version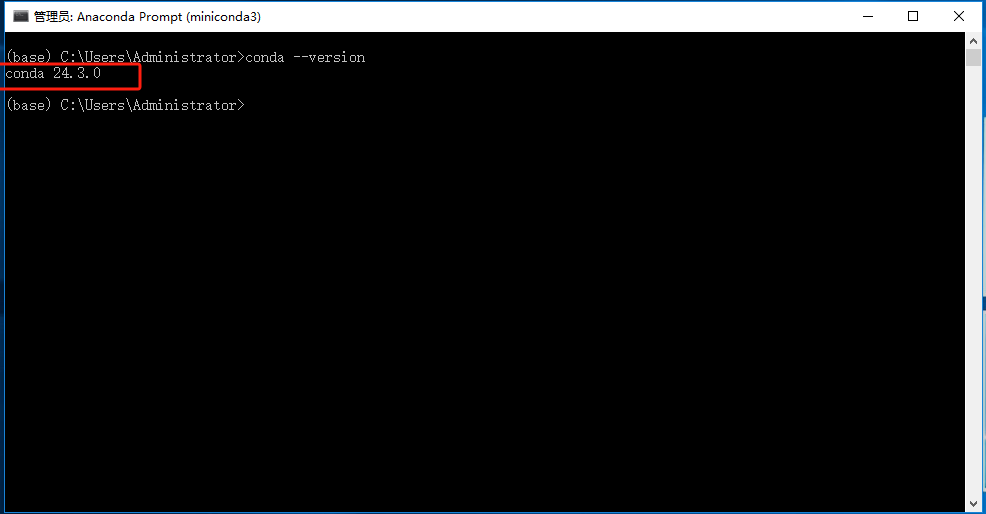
更换源
由于 conda 默认安装源是在国外,用 conda 去安装各种包的时候,默认是到国外的服务器下载的,下载会很慢,更换源就是让 conda 下载的时候,到国内的服务器去下载。
无论是 windows、macOS 还是 Linux,更换源的方式都是修改家目录下的.condarc文件即可
如果没有.condarc文件,使用输入以下命令生成该文件
conda config --set show_channel_urls yes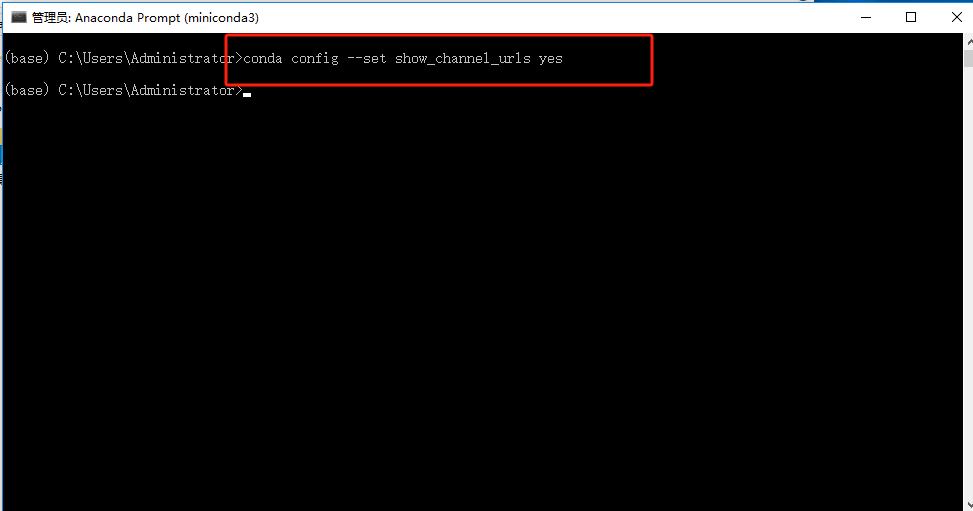
执行该命令后,会在 home 目录下生成该文件,
- windows 路径:
D:\Users\你电脑的用户名\.condarc - Linux、MacOS 路径:~/.condarc
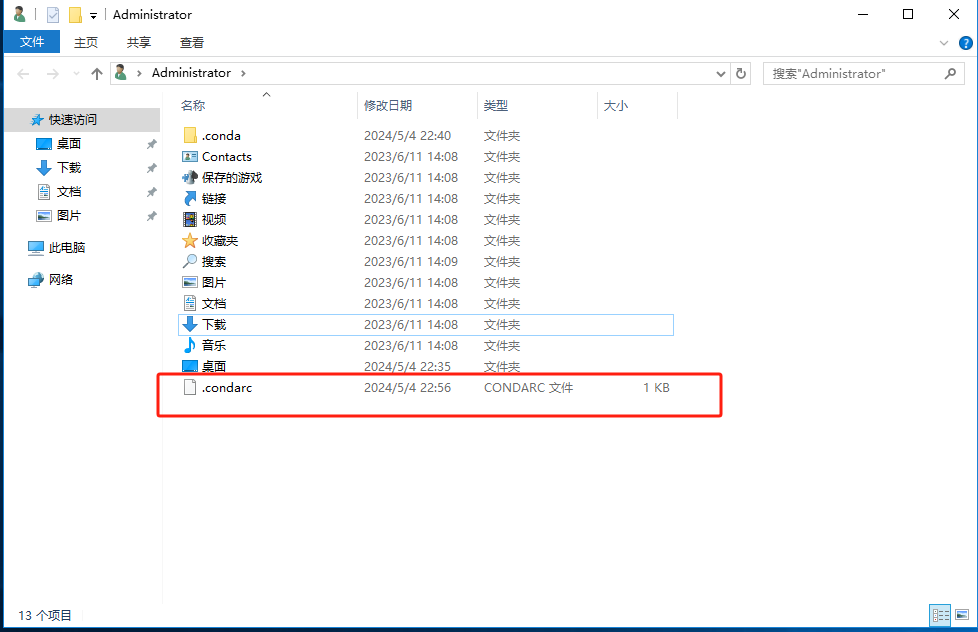
用记事本打开编辑.condarc文件,将其中内容清空,替换成以下内容
此处配置为清华大学开源软件镜像站: https://mirrors.tuna.tsinghua.edu.cn/help/anaconda/
channels:
- defaults
show_channel_urls: true
default_channels:
- https://mirrors.bfsu.edu.cn/anaconda/pkgs/main
- https://mirrors.bfsu.edu.cn/anaconda/pkgs/r
- https://mirrors.bfsu.edu.cn/anaconda/pkgs/msys2
custom_channels:
conda-forge: https://mirrors.bfsu.edu.cn/anaconda/cloud
msys2: https://mirrors.bfsu.edu.cn/anaconda/cloud
bioconda: https://mirrors.bfsu.edu.cn/anaconda/cloud
menpo: https://mirrors.bfsu.edu.cn/anaconda/cloud
pytorch: https://mirrors.bfsu.edu.cn/anaconda/cloud
pytorch-lts: https://mirrors.bfsu.edu.cn/anaconda/cloud
simpleitk: https://mirrors.bfsu.edu.cn/anaconda/cloud
deepmodeling: https://mirrors.bfsu.edu.cn/anaconda/cloud/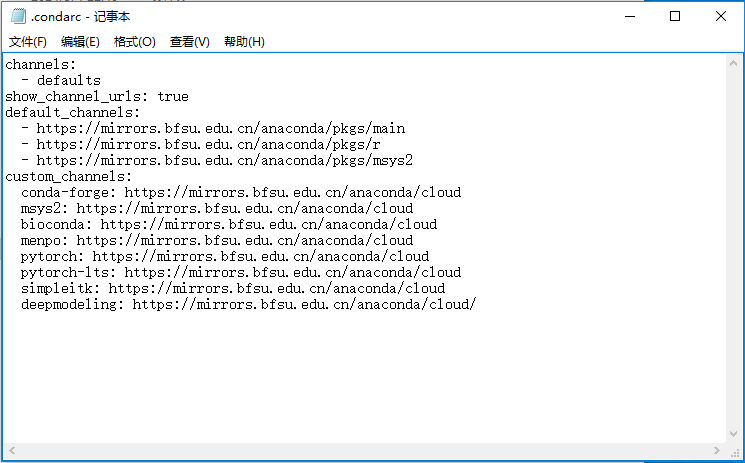 配置之后,保存文件,然后在命令行输入以下命令,清空之前的缓存
配置之后,保存文件,然后在命令行输入以下命令,清空之前的缓存
conda clean -i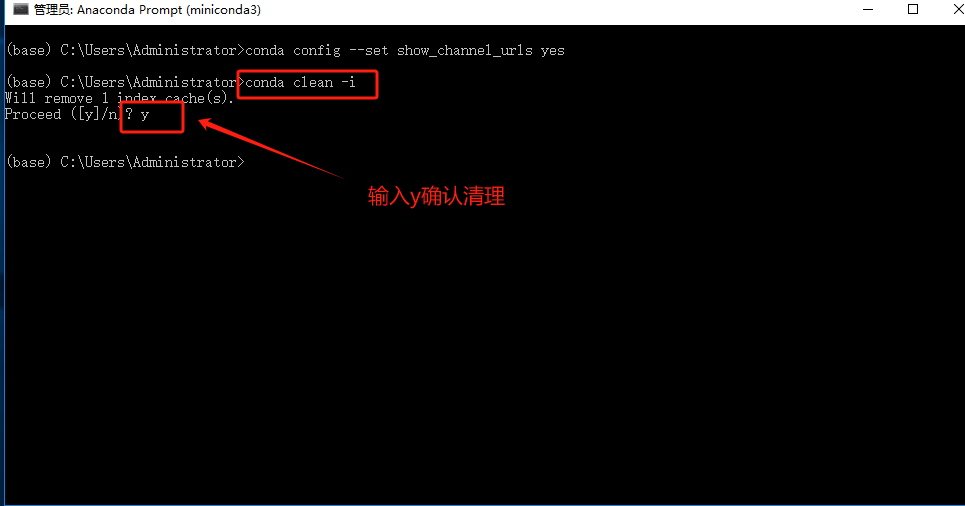
最后可以输入以下命令,查看配置的源是否成功
conda config --show-sources
创建一个环境
安装好了,源也配置成国内的了,现在就来创建一个环境来瞅瞅。
创建环境
创建的语法格式如下:
conda create --name 自己取个环境名称 python=版本号现在 python 已经更新到 3.13 了,
....我上一次逛官网,是 3.11,不过我们也没有必要安装这个最新的,只需安装一下前面几个稳定版本就行了,有些项目现在还在 3.6 呢
先创建一个 3.10 版本的吧,输入如下命令创建
conda create --name myenv python=3.10--name 后面的名字要英文,你怎么叫都可以,英文字母开头,支持英文加数字。这里就叫 myenv,就是 my environment,我的环境的意思 python=3.10,每次创建的时候,都得指定以下 python 的版本,不然创建空的环境,貌似有些坑,你也可以自己试一下。这建议是创建的时候就指定 python 版本的
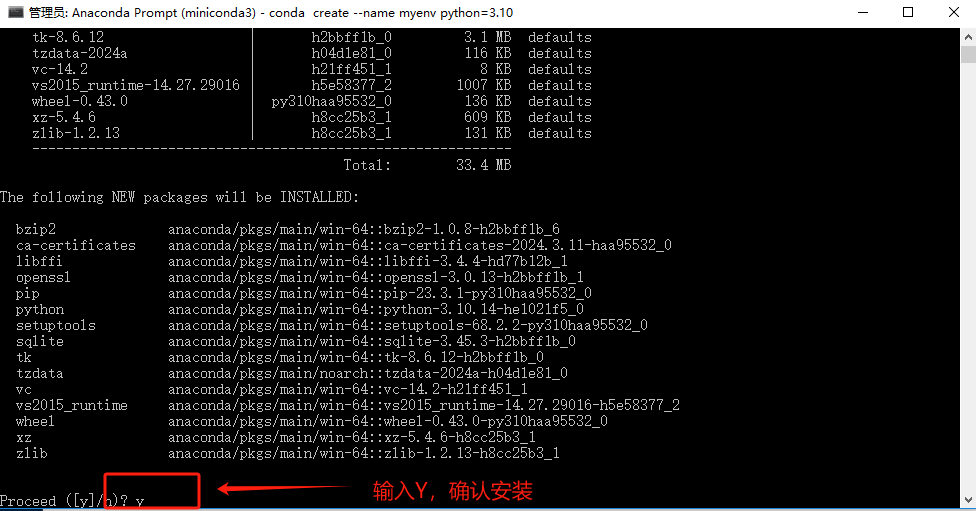
这里安装应该会很快 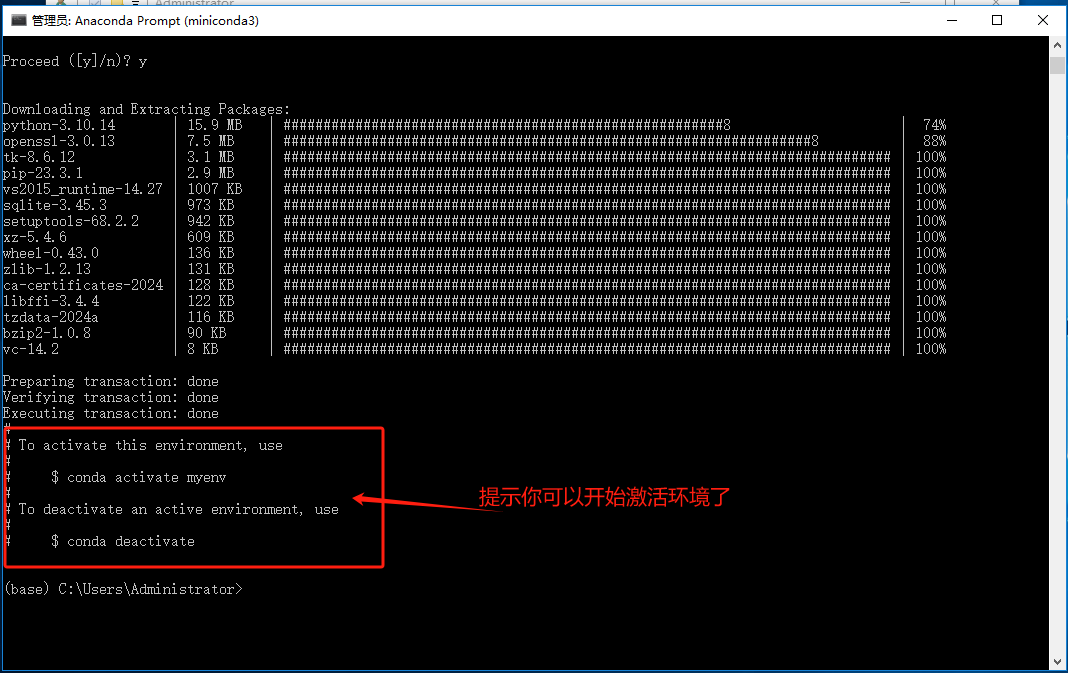
看到提示就说明环境已经创建完成了,看提示输入激活环境的命令
conda activate myenv
注意看,前面的(base)环境已经切换成(myenv)环境了,就说明已经切换成功了。
base 是安装 conda 的时候就默认创建的环境,一般都不在这个环境下操作
接下来,写一下 python 的 hello world,运行一下,试试环境里面的 python 是否能正常运行。
在桌面或者随便一个地方新建一个 txt 文件,然后把后缀名修改成 py
如果看不到后缀名,打开资源管理器,查看,勾选文件扩展名
如下:
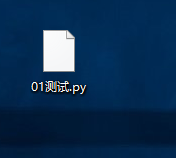
然后用记事本打开,在里面写下内容:
print("hello world")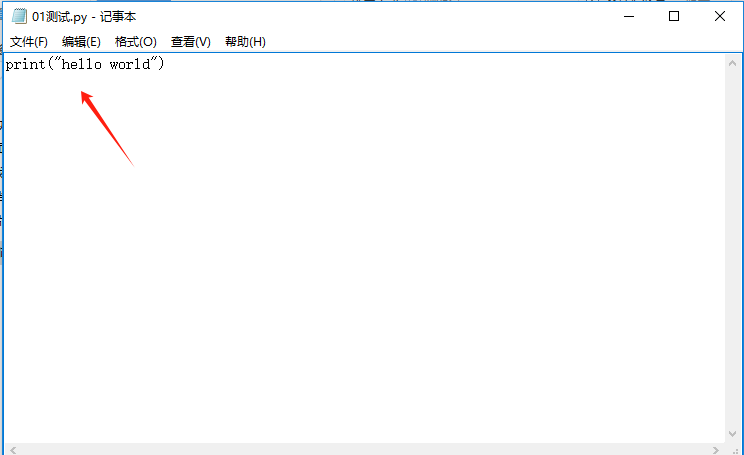
然后在命令行,切换到这个文件所在的目录,
输入
python 01测试.py看看结果是否会打印一句 Hello world
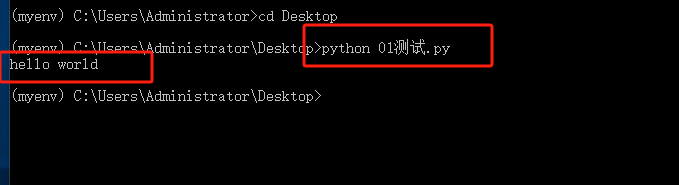
ok,成功。
这是截图最多的一篇了,后面我会尽量减少图片的使用,希望大家能尽量只读文字就能学会。
毕竟,python 的官方文档可没有这么多图片,甚至没有图片,所以只看文字就能看懂这事,很重要,python 更新这么快,conda 也会更新,终有一天,还是要靠自己去查官方文档滴,大家加油。
小结和补充
上面我们进行了一堆操作,简单小结一下,本文的内容:
- 如何安装 conda
- 用 conda 创建一个环境
- 在创建好的 conda 环境里面,运行一个 python 脚本
补充
大家对 conda 环境这个概念可能还是有些模糊,只知道输入了一行命令就创建了,但是命令输入创建之后,它干什么了就说环境有了?我看不到虚空中的环境啊?
这里就做一个简单的具象化,当我们输入conda create xxxx创建完成之后,其实就会在你电脑的C:\ProgramData\miniconda3\envs这个路径下,创建一个文件夹,文件夹的名字就是你创建环境时输入的名字, 如下:
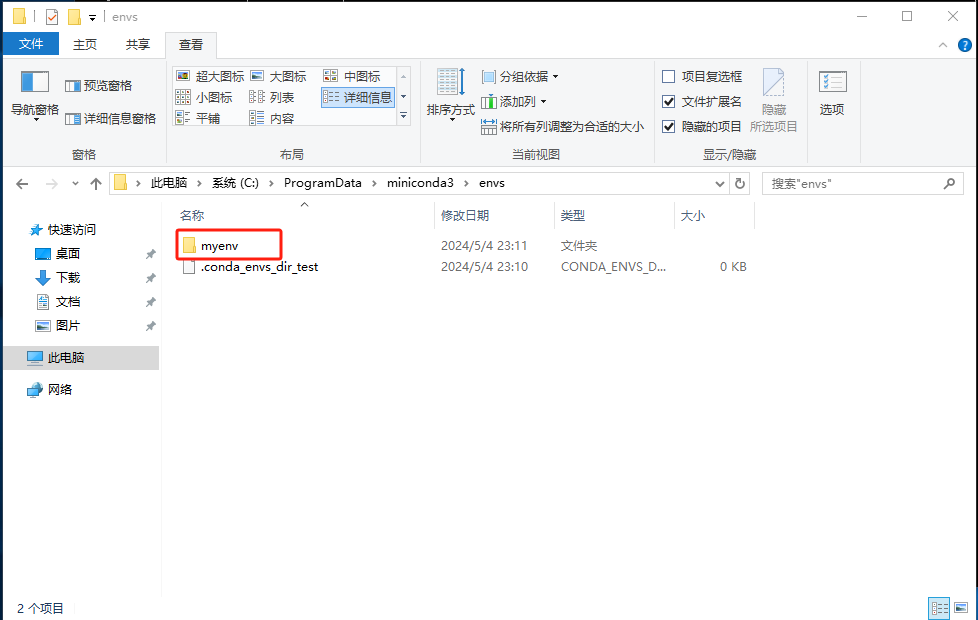
打开 myenv 进去看看,看到一堆文件
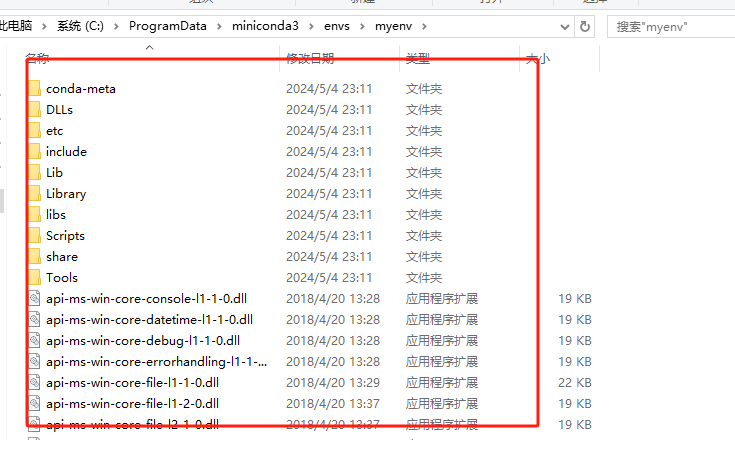
别急往下一直划:
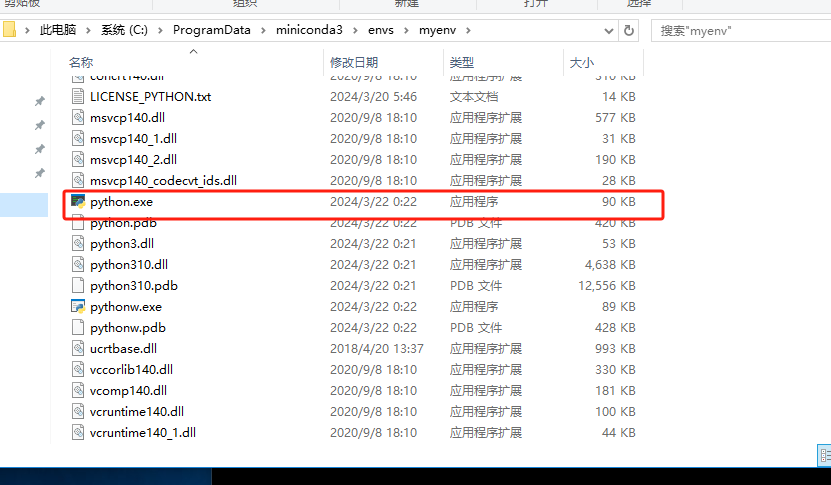
咦?怎么有个python.exe,这个貌似有点眼熟啊
给大家提个醒,就是你随便在你电脑安装一个软件的时候,是不是会在安装目录下看到一个和软件名一样的 exe 文件? 就拿最简单的微信来说吧,大家可以去翻翻微信的安装目录下看看,是不是就有这么一个 exe 文件,只不过是微信的英文名而已:
所以这个 myenv 文件夹里面的内容,就是 python 安装完之后,它的安装目录下的所有文件,即是说,当我用 conda create 命令去创建一个环境的时候,conda 就是帮我安装了一个 python,只不过这个安装路径这些已经被他锁死在 envs 这个文件夹里面了。当然,它不只是锁定安装目录这么简单,还有包管理,安装某个库的时候,也会和这个版本关联起来。
可以自己去官网上下载一个 python 版本,安装,然后去安装目录下看看是不是和 conda 这里面的环境一样
比如我现在再创建一个叫 test01 的
conda create --name test01 python=3.12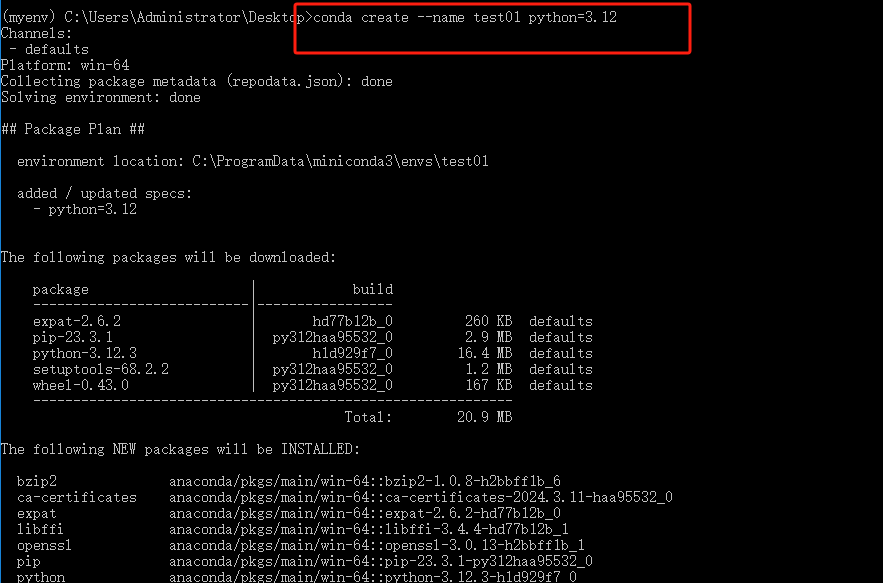
然后再去C:\ProgramData\miniconda3\envs目录下看一下: 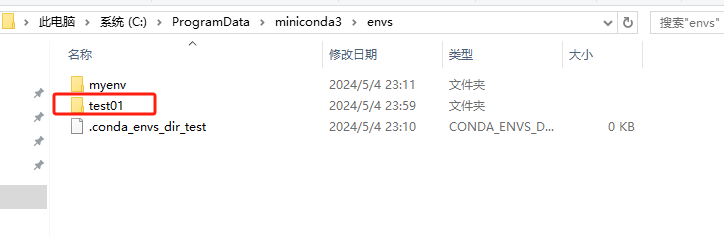
进去 test01:
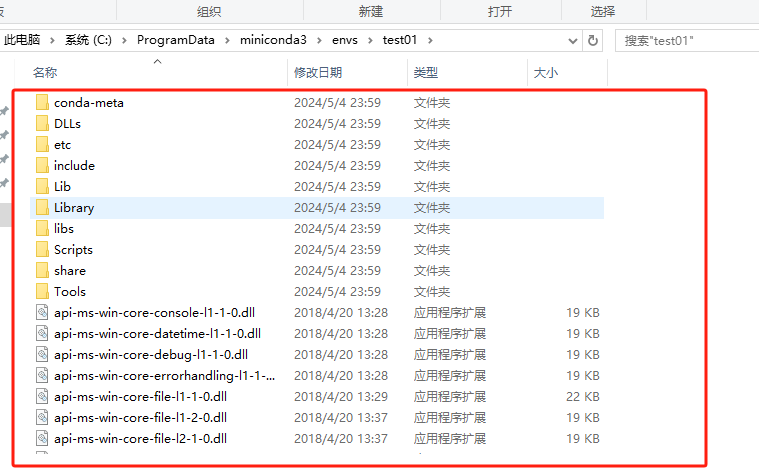
不敢说 myenv 的一模一样,只能说毫无差别。
所以大家可以 简单理解,conda 就是帮你快捷安装 python 的工具,安装的 python 都是被隔离起来的,而且可以用 conda 的命令随时切换到不同的 python 版本。
以后基本都是在 conda 环境下进行学习的。而不是以前的那种,只在官网下载一个版本,然后就开始写了。灵活性太差。
检验
读完这篇文章之后:
- 你是否能够正确安装 conda?
- 能否自己更换一下 conda 的镜像源成另外的源,见最后面的参考,文章中的源是清华开源镜像的,大家可以自己百度搜索,试着换其他源试试。
- 试着创建一个环境,并且在那个环境下运行一个 python 脚本,就运行一下上期说的那个查看 dwg 文件版本的那个脚本吧
其它镜像源参考:
- 北京外国语大学开源软件镜像站: https://mirrors.bfsu.edu.cn/help/anaconda/
- 上海交通大学开源软件镜像站: https://mirror.sjtu.edu.cn/docs/anaconda
- 南京邮电大学开源软件镜像站: https://mirrors.njupt.edu.cn/help/anaconda/
- 北京大学开源镜像站: https://mirrors.pku.edu.cn/Help/Anaconda
- 重庆邮电大学开源镜像站: https://mirrors.cqupt.edu.cn
- 上海科技大学开源镜像站: https://mirrors.shanghaitech.edu.cn
- 阿里巴巴开源软件镜像站: https://developer.aliyun.com/mirror/anaconda
- 其它更多的校园联合镜像站: https://mirrors.cernet.edu.cn/list/anaconda